残業を減らす!Officeテクニック
【Copilot for Microsoft 365】面倒なメールはAIに下書き&校正してもらおう
2024年5月20日 06:55
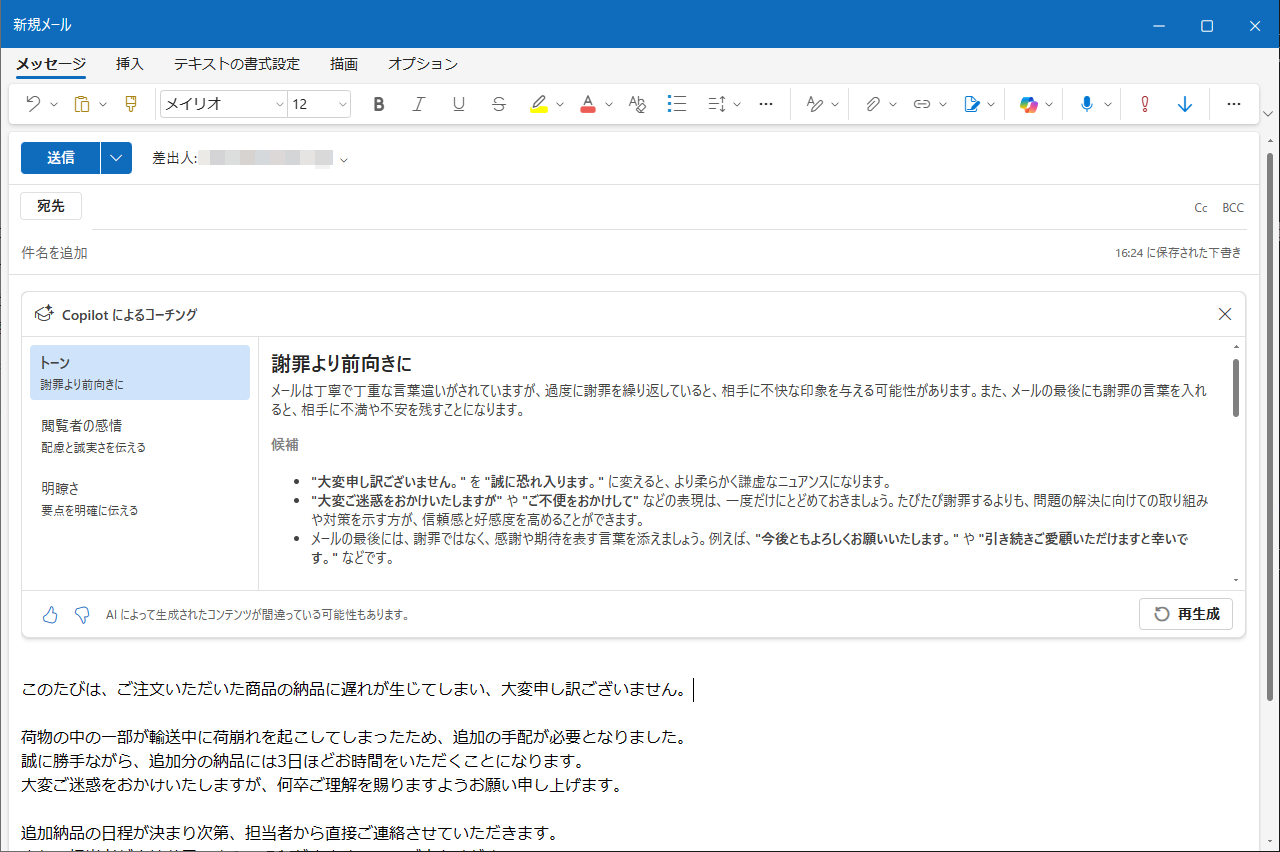
日々のやり取りは「Microsoft Teams」や「Slack」などのコミュニケーションツールを利用していても、確実にログを残したい連絡にはメールを使いますよね。以前よりフォーマルな使われ方をしている印象もあります。
困ったことにメールで連絡しにくい内容ほど重要で、しかもタイミングを逃すと事態が悪化してしまうことがあります。トラブルに関するお詫びや今後の対応についての連絡などが代表的な例でしょう。
早急に連絡する必要があるけど、適切なメールが書けないと悩む人もいますよね。Outlookの「Copilot」(Copilot in Outlook)を使ってみてください。新規メールの画面右上に[Copilot]ボタンがあるかどうかチェックしましょう。
なお、個人ユーザーがCopilot in Outlookを使う場合は、Microsoft 365 Personal/Familyの契約に加えて、Copilot Proの契約(月額3,200円)が必要になります。同様のやり取りは、無料で使えるWeb版のCopilotでも可能です。試しに使ってみてはいかがでしょうか。
内容のメモからメールの下書きを作成する
さっそくお詫びのメールを書いてもらいます。[Copilot]ボタンから[Copilotを使って下書き]を選択して、Copilotのウィンドウを表示して内容のメモを指示します。メールに記載する内容をもれなく指定することがポイントです。
納品の遅れに対するお詫び
・原因:荷崩れ
・追加納品まで3日かかる
・担当が直接納品する
・追加分の請求はしない
なお、生成後のメールのトーンを変更することもできます。[保持する]をクリックする前に[プロンプトを編集]の部分をクリックして、文章のトーンを指定できます。
修正した下書きをコーチングしてもらう
先ほど整えた文章が適切かどうかをCopilotに推敲してもらいます。[Copilotによるコーチング]を選択するだけです。
オプションを指定してメールを書き換える
入力済みのメールを書き換えることもできます。自分で入力したメールを元に、トーンや長さを調整してもらえます。例えば、テンプレートの文章をコピペした後、Copilotで書き換えたうえで修正すれば、自分で入力した文章のように見えるのではないでしょうか。




















