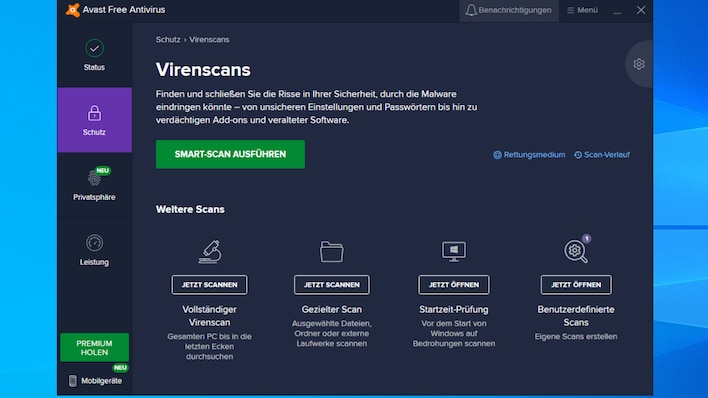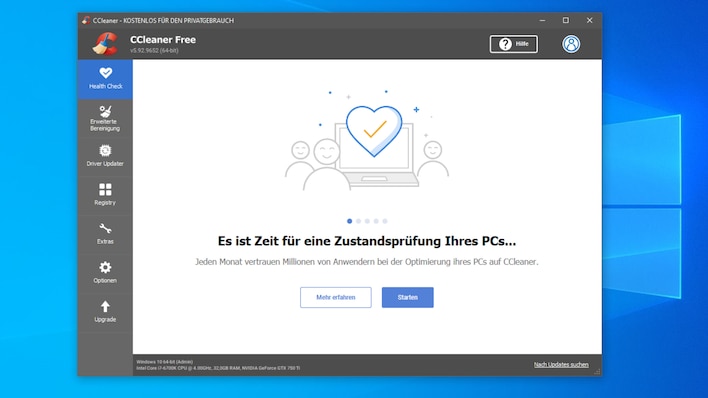Autostart aufräumen
Autostart optimieren: Unnötige Hintergrundprogramme deaktivieren

Im Hintergrund laufende Programme und Dienste bremsen Windows. Der Artikel bringt Ihnen näher, wie Sie deren automatischen Start verhindern.
Foto: iStock.com/Lolkaphoto
Uhr
"Je länger Sie Windows nutzen, desto langsamer arbeitet es", heißt es oft – schuld daran sind meist Autostarts. Die Tipps in unserem Ratgeber sind Ihnen dabei behilflich, diese Programme am Booten mit Windows zu hindern.
Installieren Sie häufig neue Software, läuft Windows vermutlich zunehmend langsamer. Der Grund ist nicht das Vorhandensein der Programme auf der SSD oder Festplatte, sondern dass diese RAM- und CPU-Ressourcen in Beschlag nehmen. Ohne dass Sie einige Ihrer Programme explizit aufrufen, laden sie über von Windows bereitgestellte Autostart-Rampen und -Mechanismen automatisch beim Hochfahren. Ein betroffenes Programm trägt sich entweder samt einer entsprechenden Nachfrage (bei der Installation oder danach) oder aber ungefragt in den Autostart ein. Dies geschieht Dateisystem- oder Registry-basiert – doch ungeachtet vom technischen Hintergrund gilt: Der verlangsamende Effekt ist spürbar, denn auch nicht benötigte Anwendungen gelangen im Rahmen des Bootens in den Speicher und nehmen benötigter Software die Ressourcen weg. Ein älterer Rechner respektive ein erwünschtes darauf ausgeführtes Programm geht in der Folge schon mal in die Knie; ein moderneres Gerät mit mehr Arbeitsspeicher und zahlreichen Prozessorkernen kapituliert je nach Art und Anzahl der Anwendungen ebenso, nur später.
Programme, die sich in einer der zahlreichen Windows-Startrampen befinden, nennt man Autostarts oder auch Autostart-Programme. Wenn Sie nicht mit den in Ihrem System eingetragenen Autostarts arbeiten möchten, profitieren Sie auch nicht von kürzeren Startzeiten, die durch die Startrampen-Integration je nach Programm möglich sind; teilweise laden Anwendungen durch ihre Schon-im-RAM-Präsenz (Random Access Memory, Arbeitsspeicher) nach einem Doppelklick auf ihre Verknüpfungen schneller.
Zusätzlich zu Autostarts führt das System beim Hochfahren sogenannte Dienste aus – die Ihnen teils weniger Performance streitig machen, jedoch unsichtbar sind. Während Sie Autostart-Programme in Form eines Fensters, eines Ladebildschirms (Splash-Screens) oder eines Infobereich-Symbols wahrnehmen, sind Dienste allenfalls durch Probleme und/oder durch einen lahmenden PC zu bemerken – es sei denn, Sie beschäftigen sich näher mit diesen Minianwendungen. Hilfe bieten die nachfolgenden kompakt gehaltenen Hinweise: Ist die Rechner-Performance bei Ihnen im Keller oder möchten Sie Tempoeinbußen vermeiden, lohnt es sich, von Zeit zu Zeit die Autostart-/Dienste-Konfiguration zu inspizieren und sie auszumisten. So läuft Ihr PC wieder wie am Schnürchen beziehungsweise hält sein Tempo.
Die Bordmittel-Werkzeuge der Wahl, die für die Autostart-Kontrolle im OS inbegriffen sind, heißen MSconfig (unter Windows 7 zu nutzen) und Task-Manager (seit Windows 8 zu verwenden).
So specken Sie die Startrampen mit MSconfig und Task-Manager ab
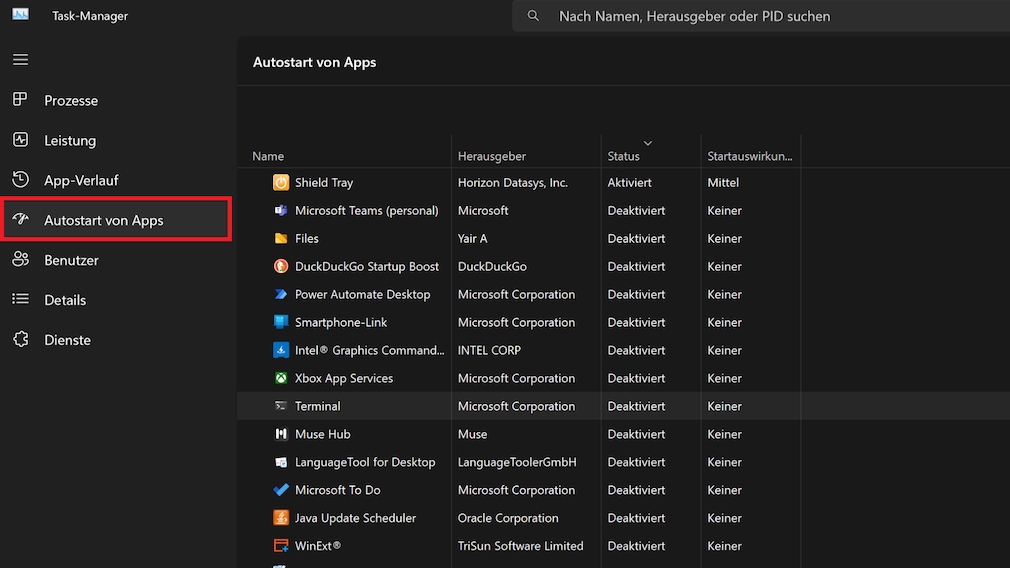
Der Task-Manager greift Ihnen dabei unter die Arme, Performance-Sünder aufzudecken und im Keim zu ersticken. Seit mehr als einem Jahrzehnt gilt dies auch in Bezug auf den Autostart: Das 2012 erschienene Windows 8 verwandelte taskmgr.exe in einen Autostart-Manager.
Foto: COMPUTER BILD
Um den Autostart zu optimieren, rufen Sie mit Strg-Umschalt-Escape oder auf einem anderen Weg den Task-Manager auf. Unter Windows 8(.1), Windows 10 (22H2) und Windows 11 (21H2) wechseln Sie auf den Tab "Autostart". In diesem Abschnitt besteht die Möglichkeit, Autostarts über das Kontextmenü ihrer Einträge zu deaktivieren. Hierfür markieren Sie sie alternativ und klicken auf eine Schaltfläche. Unter Windows 11 22H2 heißt der zugehörige Autostart-Tuning-Tab im Task-Manager "Autostart von Apps".
Bei einer älteren Windows-7-Installation entrümpeln Sie den Autostart, indem Sie mit Windows-R und dem Befehl msconfig das gleichnamige Systemkonfigurationsprogramm laden. In diesem begeben Sie sich auf den Tab "Systemstart" und entfernen dort die Häkchen vor allen unerwünschten Mitstartern. Am Ende bestätigen Sie mit Klicks auf "Übernehmen > OK", was beim Task-Manager bei neueren Betriebssystemen entfällt – entsprechende Eingriffe wirken hier unmittelbar.
Unter Windows 8 und höher verweist MSconfig auf dem Autostart-Tab auf den Task-Manager. Per Klick auf den dortigen zugehörigen Link rufen Sie die letztere Anwendung auf, die gleich mit der passenden Registerkarte erscheint.
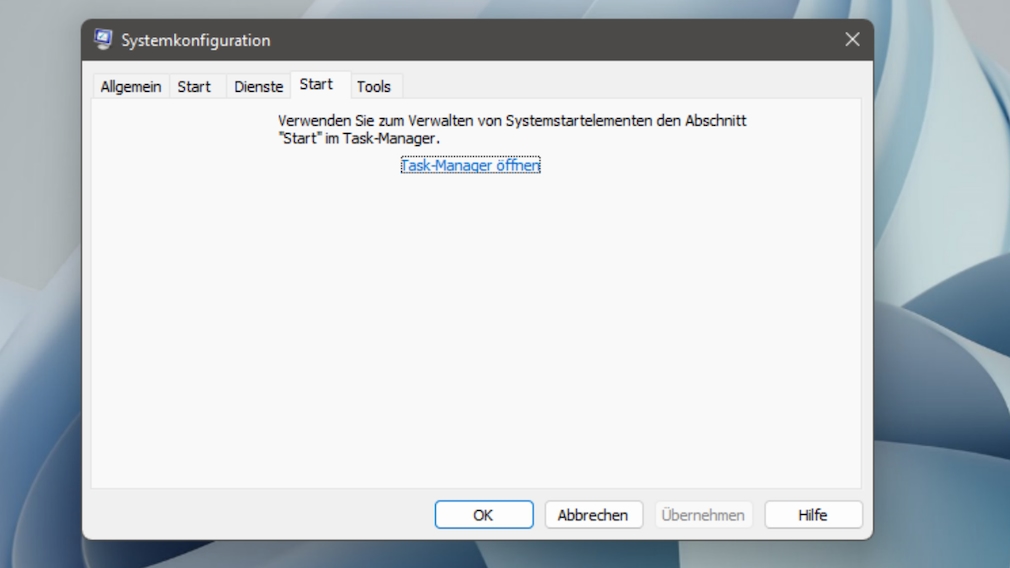
Unter Windows 8 und höher verlinkt MSconfig hinsichtlich des Autostart-Ausmistens provisorisch auf den Task-Manager. Nutzern, die Windows XP, Windows Vista oder Windows 7 gewöhnt waren, kommt diese vorsorgliche Maßnahme von Microsoft entgegen.
Foto: COMPUTER BILD
Es ist möglich, MSconfig direkt mit dem Autostart-Tab zu starten: Hierfür führen Sie im Ausführen-Dialog-Fenster von Windows (mit dem Hotkey Win-R zu erreichen) den Befehl msconfig -4 aus. Analog hierzu laden Sie den Task-Manager wahlweise von vornherein mit seiner Autostart-Rubrik, indem Sie im Win-R-Dialog das Kommando taskmgr /0 /startup absetzen.
Sowohl MSconfig als auch der Task-Manager zeigt in der genannten Rubrik nur Autostart-Programme, keine Dienste oder geplanten Aufgaben. Die Dienste optimieren Sie mithilfe von taskmgr.exe und MSconfig dennoch: Im Task-Manager wechseln Sie hierfür auf den Tab "Dienste".
Dort können Sie ebenjene Serviceprogramme seit Windows 8 über ihr Kontextmenü "Starten", "Anhalten" oder "Neu starten". Unter Windows 7 war das Neustarten an dieser Stelle noch nicht vorgesehen. Das Deaktivieren von Diensten gelingt in MSconfig, wenn Sie darin auf den "Dienste"-Tab wechseln – was ebenfalls betriebssystemweit möglich ist.
Alle Autostart-Programme auf einmal deaktivieren
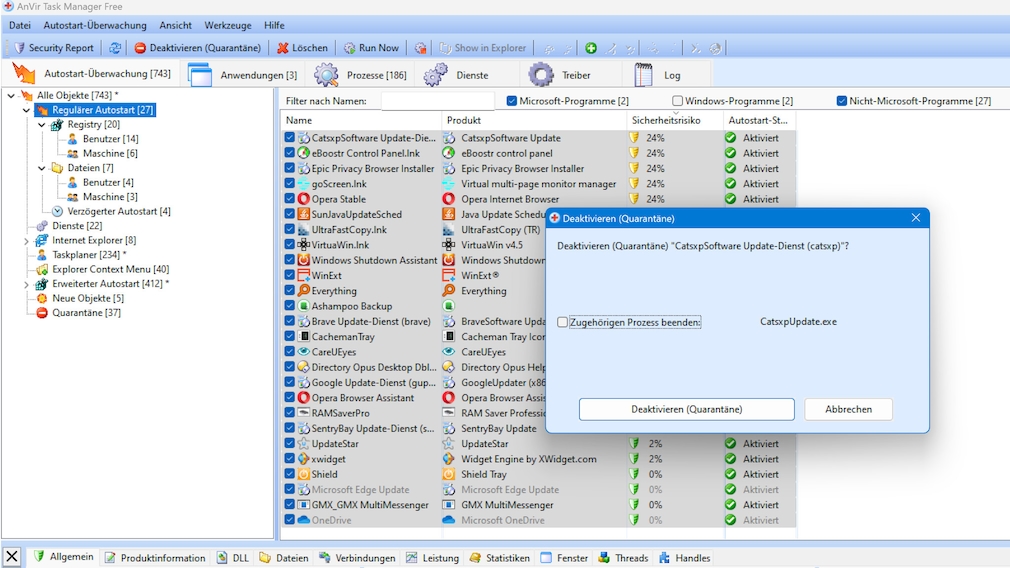
In der Regel sind ein paar Autostarts sinnvoll, andere nicht. Möchten Sie sie vollständig aus dem Verkehr ziehen, brauchen Sie einen Helfer wie AnVir Task Manager Free. Die Software tunt Ihr Autostart-Setup auch noch auf andere Weise: Autostart-Ausführungen lassen sich punktuell verzögern und an jedem Tag, aber auch nur an Werktagen oder am Wochenende vornehmen.
Foto: COMPUTER BILD
Unter Windows 7 deaktivieren Sie auf Wunsch alle Autostarts auf einmal, wofür in MSconfig die Schaltfläche "Alle deaktivieren" dient. Bei neueren Systemen fehlt eine entsprechende Möglichkeit im Sinne einer Rundumschlag-Wartung. Der Task-Manager lässt Sie bei diesem Unterfangen im Stich.
Mit AnVir Task Manager Free erhalten Sie ein äquivalentes Feature. Um mit der Task-Manager-Alternative sämtliche Autostarts lahmzulegen, öffnen Sie darin oben den Tab "Autostart-Überwachung", ziehen im Hauptfensterbereich mit der Maus ein allumfassendes Markierungs-Rechteck auf, öffnen per Rechtsklick das Kontextmenü und gehen auf den Eintrag "Deaktivieren (Quarantäne)". Es öffnet sich ein neues Fenster, in dem Sie auf die Schaltfläche "Abbrechen" klicken.
Welche Programme laufen im Hintergrund?
Programme, die im Hintergrund aktiv sind, lassen sich oft anhand eines entsprechenden Symbols im Infobereich der Taskleiste zu erkennen; mitunter System-Tray, Systray und Tray genannt. Der Infobereich befindet sich in der Regel unten rechts auf dem Bildschirm – rechts in der Taskleiste.
Doch nicht jedes laufende Programm ist für den Anwender in diesem Segment erkennbar. Zielsicherer machen Sie mithilfe des Task-Managers heimlich aktive Programme ausfindig. Unter Windows 7 schauen Sie in dem Bordmittel auf den Reitern "Anwendungen" und "Prozesse" vorbei, unter Windows 8.1, Windows 10 und Windows 11 statten Sie "Prozesse" und "Details" einen Besuch ab.
Wer sein Windows-System samt seiner individuellen Software-Konfiguration aus dem Effeff kennt, dem fallen Fremdprozesse in den Auflistungen leicht auf. Ansonsten entdecken Tuning-Willige etwaige störende Hintergrundprozesse (die potenziell nebenbei als Autostarts fungieren), indem sie mit einem Klick auf eine der Spaltenüberschriften im Task-Manager die hier aufgeführten Prozesse nach ihrer Last sortieren; die stärksten Bremser stehen mit ihren Einträgen so untereinander und sind weit oben aufgeführt. Beenden Sie eventuell manchen Code hiervon, um Ihren PC frei für wichtigere Dinge zu machen.
Manche der im Task-Manager gelisteten aktiven Programmprozesse sind Autostarts. Um sie zweifelsfrei als solche zu identifizieren, greifen Sie zu MSconfig beziehungsweise zum Task-Manager mit der entsprechenden Autostart-Manager-Funktionalität.
Neuere Windows-10-Versionen und Windows 11 bringen übrigens in der Einstellungen-App einen Autostart-Manager mit, den Sie alternativ zum Task-Manager nutzen können. Hat Malware taskmgr.exe gesperrt, sollte das alternative Konfigurations-Applikations-Segment dennoch zugänglich sein.
Einen interessanten Ansatz im Bereich des Autostart-Entrümpelns verfolgt WinLube – einst kostenpflichtig und seit einiger Zeit gratis zu haben. Die Vollversion deaktiviert automatisch Autostarts, bei denen sie das für richtig hält. Das ist durchaus komfortabel, doch eine Kontrolle, wie genau die Applikation diesbezüglich gewirkt hat, ist anzuraten.
So stoppen Sie Windows-Dienste
Für die Optimierung der Konfiguration der Windows-Dienste, um sie unter anderem zu beenden und zu deaktivieren, empfiehlt sich ein Gang in den Dienste-Manager des Betriebssystems. Diesen erreichen Sie mithilfe einer Schaltfläche im Task-Manager. Alternativ gelingt der Aufruf, indem Sie Windows-R drücken und services.msc eingeben.
Deaktivieren Sie einen Windows-Dienst, lädt er nicht mehr beim Hochfahren und auch sonst nicht mehr. Sie brauchen ihn dann künftig nicht zu beenden, von ihm geht keine Last mehr aus. Der alternative Dienst-Starttyp "Manuell" bewirkt, dass das Laden eines Dienstes beim Booten auf Verdacht unterbleibt, doch Programme können einen Aufruf initiieren, sofern sie auf die entsprechenden Ressourcen zurückgreifen wollen.
Vorsicht ist oberstes Gebot
Wichtig ist, dass Sie möglichst nur Programme beenden und aus dem Autostart nehmen, die Sie kennen. Alles abzuschalten – nach dem Motto "Kenn ich nicht, brauch ich nicht" –, führt früher oder später zu Problemen. Bei einer Vielzahl von vorgenommenen Optimierungsmaßnahmen fällt es häufig schwer, zuzuordnen, woher ein sich ergebendes Problem rührt: Die RAM-Abstinenz welcher Anwendung genau ist verantwortlich für eine sich jüngst ereignende Panne?
Doch sind beendete Programme, die benötigt werden, kein Beinbruch: Sie können sie manuell neu starten oder sie laden dank einer Autostart-Routine beim folgenden System-Boot von vorn. Deaktiviere Autostarts können Sie auf einfachem Weg wieder aktivieren. Das Aktivieren derer scheitert allerdings bei gelöschten Autostarts. Das Löschen von Start-Einträgen ist aggressiver als das Deaktivieren derselben, Windows bietet hierfür mit seinen Bordmitteln (MSconfig, Task-Manager) indes keine Funktion.
Beim Dienste-Tuning sollten Sie lieber weniger als ausschweifend umtriebig Serviceprogramme deaktivieren. Dass Vorsicht die Mutter der Porzellankiste ist, gilt hier noch mehr als beim Prozesse-beenden- und beim Autostart-Tuning. Dienste im Dienste-Manager "services.msc" auf "Manuell" zu schalten, ist hingegen tragfähig, da relativ ungefährlich – selbst bei etlichen einbezogenen Applikationen.
Die 55 wichtigsten Programme für Ihren Windows-PC
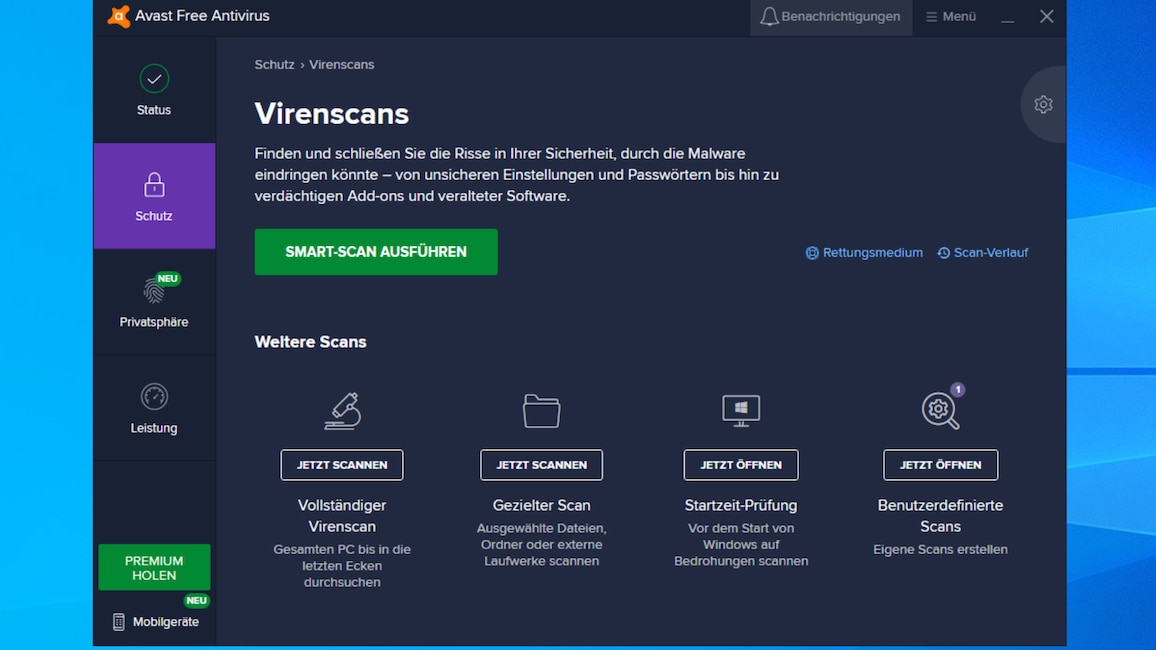
1/55
Avast Free Security: Antivirus gegen Schädlinge
Nur mit einem aktuell gehaltenen Antiviren-Programm (AV) sind Sie vor Internetgefahren wie Viren, Würmern und Trojanern geschützt. Windows bringt bereits den MS Defender mit, der mittlerweile gute Erkennungsraten bietet. Die relativ wenigen Funktionen des Defenders rechtfertigen die Installation einer Alternative von einem Drittanbieter. Avast Free Antivirus etwa bringt einen Hintergrundwächter mit, der Ihr System laufend überwacht und bei Angriffsversuchen Alarm schlägt. Hinzu kommt ein On-Demand-Scanner, der für Sie auf (Kontextmenü-)Befehl Dateien, Ordner und Laufwerke auf Ungemach abklopft. Der Web-Schutz von Avast prüft den HTTPS-Datenstrom, wenn Sie im Internet surfen – und filtert Schadcode heraus, bevor er Ihren PC erreicht. Zu den Extras der umfangreichen Freeware gehören der Netzwerk-Inspektor (deckt im WiFi-Netzwerk vorhandene Geräte auf) und eine Firewall.
» Download: Avast Free Antivirus herunterladen
» Sicherheit kostenlos: Die 70 besten Schutzprogramme gratis
» Download: Avast Free Antivirus herunterladen
» Sicherheit kostenlos: Die 70 besten Schutzprogramme gratis
Foto: COMPUTER BILD
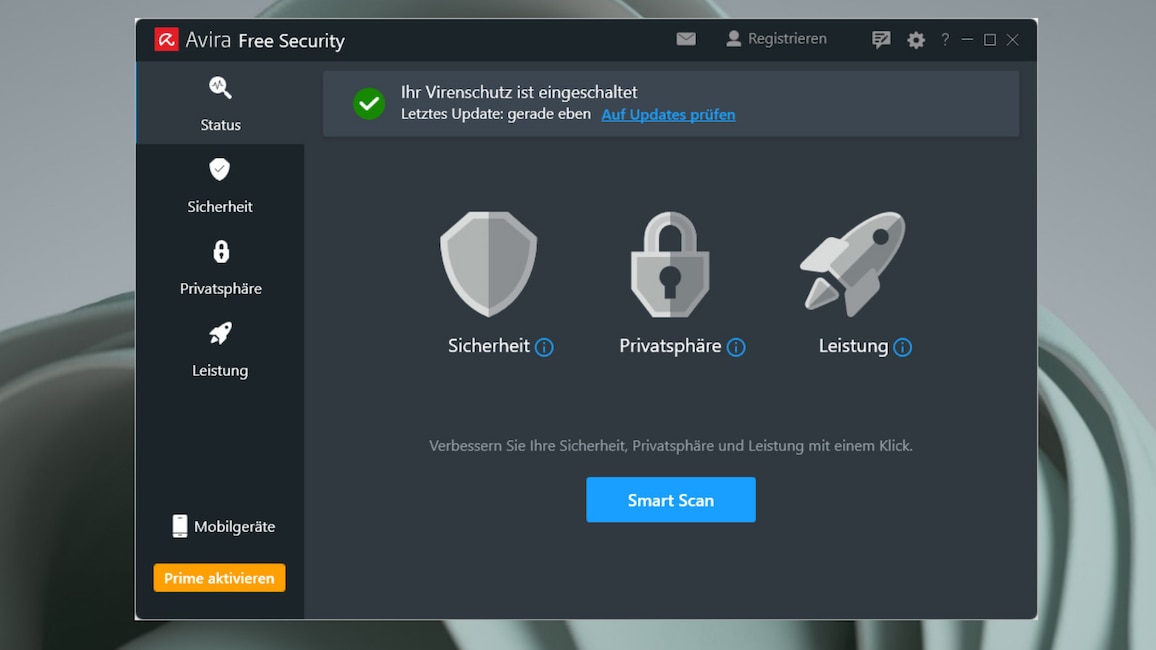
2/55
Virenschutz von Avira, Bitdefender & Malwarebytes: Malware entfernen
Es gibt Antivirentools von noch weiteren Herstellern, darunter Avira und Bitdefender. Es lohnt sich auch ein Blick auf diese Tools, die mit einer anderen Engine arbeiten. Bei Aviras Gratis-Schutzprogramm ist nur ein Dateisystem-Schutz enthalten. Ein Webschutz fehlt und er steht lediglich Käufern der Pro-Version zur Verfügung. Avast und Bitdefender liefern hingegen einen Dateisystem- und (!) einen Web-Scanner gratis. Wichtig: Aufgrund der enthaltenen Wächter sollten Sie nur eine Antiviren-Software installieren. Andernfalls kommt es unter Umständen zu Problemen wie dem Einfrieren von Windows. Eine Ausnahme bildet Avast, das sich beim Vorhandensein eines Konkurrenz-Tools in den Passivmodus schaltet und dabei den Avast-eigenen Wächter deaktiviert.
» Download: Bitdefender Antivirus Free Edition herunterladen
Eine Ergänzung zu Antivirensoftware jeglicher Art ist Malwarebytes. Eigentlich gilt die Regel, dass Sie kein zweites Schutzprogramm zu einem schon vorhandenen installieren sollten; Malwarebytes bildet eine Ausnahme. Das Programm hilft, wenn Ihr Virenscanner mutmaßlich versagt hat: Damit überprüfen Sie Ihre Platte ergänzend auf Schädlinge und isolieren sie in Quarantäne.
» Download: Malwarebytes herunterladen
» Sicherheit kostenlos: Die 70 besten Schutzprogramme gratis
Eine Ergänzung zu Antivirensoftware jeglicher Art ist Malwarebytes. Eigentlich gilt die Regel, dass Sie kein zweites Schutzprogramm zu einem schon vorhandenen installieren sollten; Malwarebytes bildet eine Ausnahme. Das Programm hilft, wenn Ihr Virenscanner mutmaßlich versagt hat: Damit überprüfen Sie Ihre Platte ergänzend auf Schädlinge und isolieren sie in Quarantäne.
» Download: Malwarebytes herunterladen
» Sicherheit kostenlos: Die 70 besten Schutzprogramme gratis
Foto: COMPUTER BILD
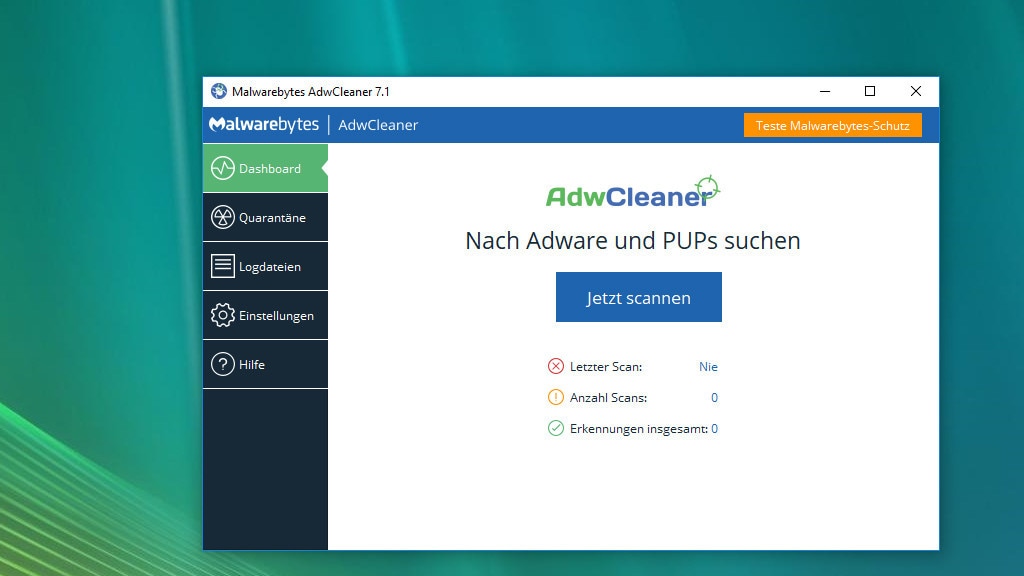
3/55
AdwCleaner, SpyBot – Search & Destroy: Spionage-Software löschen
Stört ein auf Ihrer Festplatte oder SSD eingenistetes Werbeprogramm? Es stehen mit "AdwCleaner" und "SpyBot – Search & Destroy" leistungsstarke Werkzeuge bereit, mit denen Sie den Eindringling entfernen. Es spricht nichts dagegen, beide Tools parallel zu nutzen. Der AdwCleaner ist portabel. Eine Besonderheit von SpyBot ist, dass es Windows auf Wunsch durch das Verändern von dessen Hosts-Datei immunisiert. Das wirkt sich auf alle Browser aus, der Aufruf der in Hosts eingetragenen (gefährlichen) Websites ist danach systemweit blockiert. Die Hosts-Ergänzungen sind umfangreich und gelangen über eine Automatik in Windows – sie haben übrigens eine noch höhere Priorität als der genutzte DNS-Server.
» Download: AdwCleaner herunterladen
» Download: SpyBot – Search & Destroy herunterladen
» AdwCleaner-Tipps: Ad- und Spyware entfernen – ein Tutorial
» Spybot – Search & Destroy: Anleitung zum Anti-Spionage-Programm
» Windows-Hosts-Datei anpassen: Aufruf meistern und Websites sperren
» Sicherheit kostenlos: Die 70 besten Schutzprogramme gratis
» Download: AdwCleaner herunterladen
» Download: SpyBot – Search & Destroy herunterladen
» AdwCleaner-Tipps: Ad- und Spyware entfernen – ein Tutorial
» Spybot – Search & Destroy: Anleitung zum Anti-Spionage-Programm
» Windows-Hosts-Datei anpassen: Aufruf meistern und Websites sperren
» Sicherheit kostenlos: Die 70 besten Schutzprogramme gratis
Foto: COMPUTER BILD
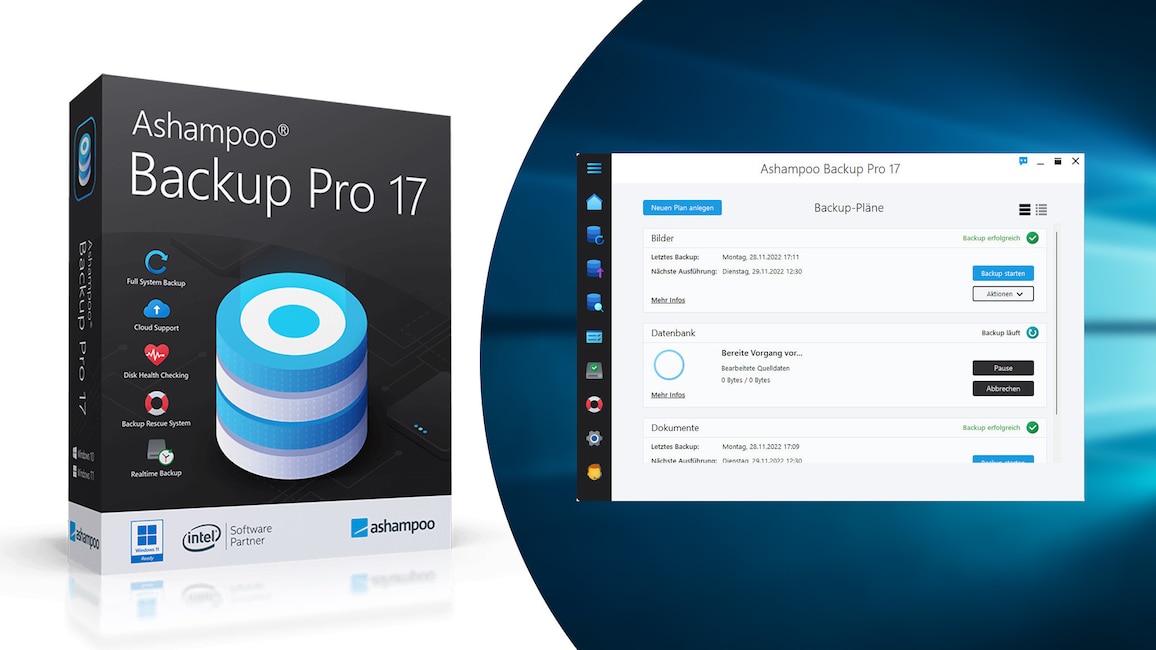
4/55
Ashampoo Backup Pro 17 – Kostenlose Vollversion: Partitionen sichern
Dank Ashampoo Backup Pro 17 vergessen Sie bei Datensicherungen nichts: Das Programm dupliziert einzelne Dateien und Ordner sowie ganze Partitionen auf Ihrem PC – auf Knopfdruck oder zeitgesteuert. Dank einer erstellbaren Notfall-Disc beziehungsweise einem Rettungs-USB-Stick auf Windows-PE-Basis rekonstruieren Sie Ihr Windows, selbst wenn es nicht mehr korrekt hochfahren respektive arbeiten sollte.
» Download: Ashampoo Backup Pro 17 – Kostenlose Vollversion herunterladen
» Sicherheit kostenlos: Die 70 besten Schutzprogramme gratis
» Download: Ashampoo Backup Pro 17 – Kostenlose Vollversion herunterladen
» Sicherheit kostenlos: Die 70 besten Schutzprogramme gratis
Foto: COMPUTER BILD

5/55
FreeFileSync: Dateien synchron halten
Um immer das gewünschte Dokument an beliebigen Computern griffbereit zu haben, helfen zusätzliche Speichermedien. Häufig passiert es bei denen leider, dass man nicht die benötigte Dateiversion im Zugriff hat: Bearbeiten Sie etwa am Notebook eine Datei und legen Sie sie auf einem USB-Stick ab, hat sie darauf einen anderen Stand als eine Version auf Ihrem PC. FreeFileSync löst das Aktualitätsproblem durch einen Abgleich. Das automatische Ersetzen alter Dateiversionen durch neuere erspart es Ihnen, manuell im Explorer Dateitransfers anzustoßen.
» Download: FreeFileSync herunterladen
» Datensicherung: So kopieren Sie Filme und Fotos auf externe Festplatten
» Backup-Software: Die besten Datensicherungs-Programme
» Download: FreeFileSync herunterladen
» Datensicherung: So kopieren Sie Filme und Fotos auf externe Festplatten
» Backup-Software: Die besten Datensicherungs-Programme
Foto: COMPUTER BILD
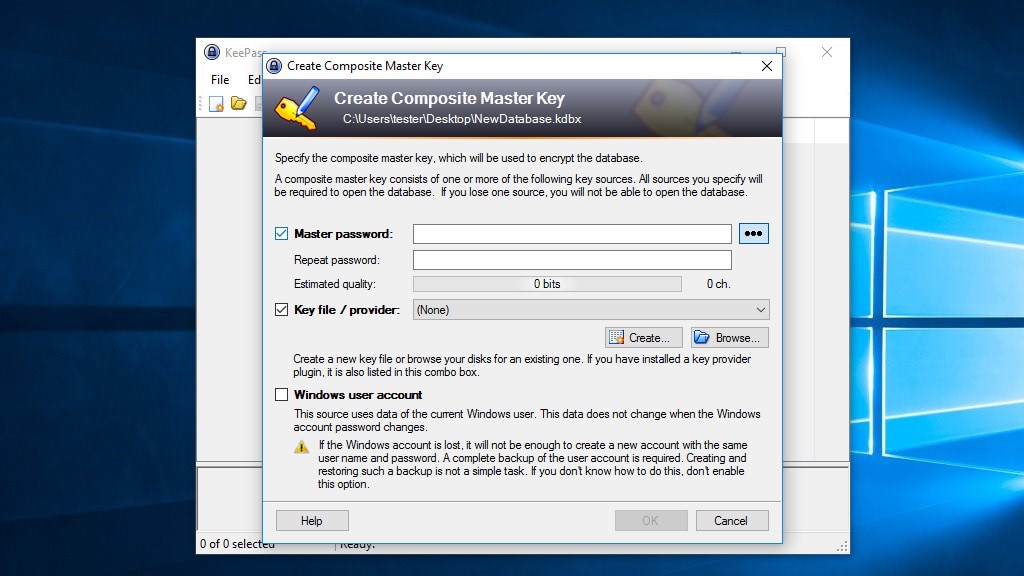
6/55
KeePass: Passwörter verwalten
Von acht oder zwölf Zeichen Minimum ist die Rede, wenn es um die empfohlene Passwort-Mindestlänge geht. Ein weiterer Ratschlag lautet, bei verschiedenen Webdiensten individuelle Phrasen zu verwenden. Lang und individuell schließt sich nicht aus: KeePass speichert für Sie Ihre Geheimwörter, das Merken entfällt. Zugang zum verschlüsselten Tresor besteht nach Eingabe eines selbst definierten Master-Schlüssels – den der Eingabedialog hinsichtlich seiner Sicherheit farblich bewertet. Als Extra erzeugt ein Passwort-Generator sichere Kennwörter nach Ihren Vorgaben. Die altbackene Oberfläche ist zweckmäßig. Als ersten Bedienschritt legen Sie mit Strg-N eine Passwortdatenbank-Datei im KDBX-Format an.
Tipp: Wollen Sie Ihre in KeePass hinterlegten Log-ins automatisch in Browser-Anmeldefelder einfügen? Ohne Weiteres ist das nicht möglich. Es geht aber mithilfe eines Add-ons für Firefox respektive Google Chrome (siehe die dritt- und viertnächsten Links).
» Download: KeePass herunterladen
» KeePass: Tutorial auf Deutsch – und KeePass in Browser integrieren
» Passwort-Manager für Windows, Mac, Android & iOS kostenlos
Tipp: Wollen Sie Ihre in KeePass hinterlegten Log-ins automatisch in Browser-Anmeldefelder einfügen? Ohne Weiteres ist das nicht möglich. Es geht aber mithilfe eines Add-ons für Firefox respektive Google Chrome (siehe die dritt- und viertnächsten Links).
» Download: KeePass herunterladen
» KeePass: Tutorial auf Deutsch – und KeePass in Browser integrieren
» Passwort-Manager für Windows, Mac, Android & iOS kostenlos
Foto: COMPUTER BILD
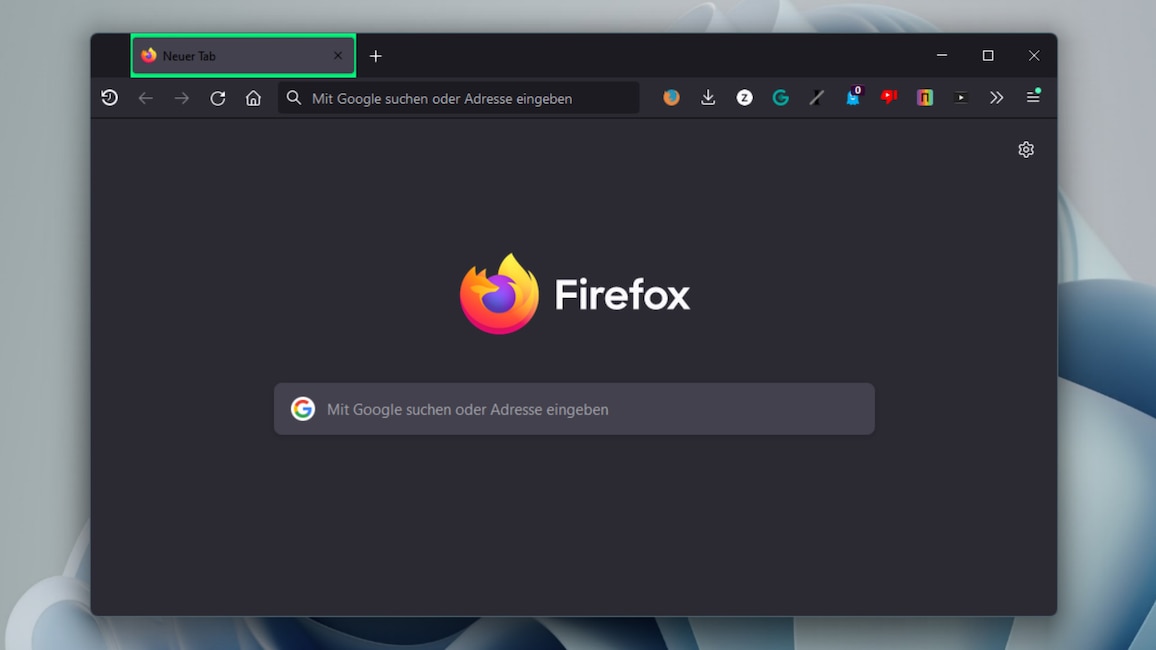
7/55
Mozilla Firefox: Gut erweiterbares Surfprogramm
Es muss nicht immer Microsoft Edge sein, das in Windows schon vorinstalliert ist. Firefox ist eine gute Alternative: Das Mozilla-Programm zählt zu den beliebtesten Webbrowsern und schreibt sich einen starken Datenschutz auf die Fahne. Dank eines Aktualisierungsintervalls von wenigen Wochen (seit 2020: vier) fließen beständig neue Features und Sicherheitsupdates ein. Durch ein großes Angebot an Add-ons haben Sie die Möglichkeit, den Funktionsumfang nahezu beliebig zu erweitern. Die Oberfläche lässt sich mit Bordwerkzeugen unübertroffen gut anpassen. Hierzu gehören about:config (interne Webseite) sowie userChrome.css und userContent.css (zwei editierbare Textdateien ebenfalls für Profi-Einstellungen).
Foto: COMPUTER BILD
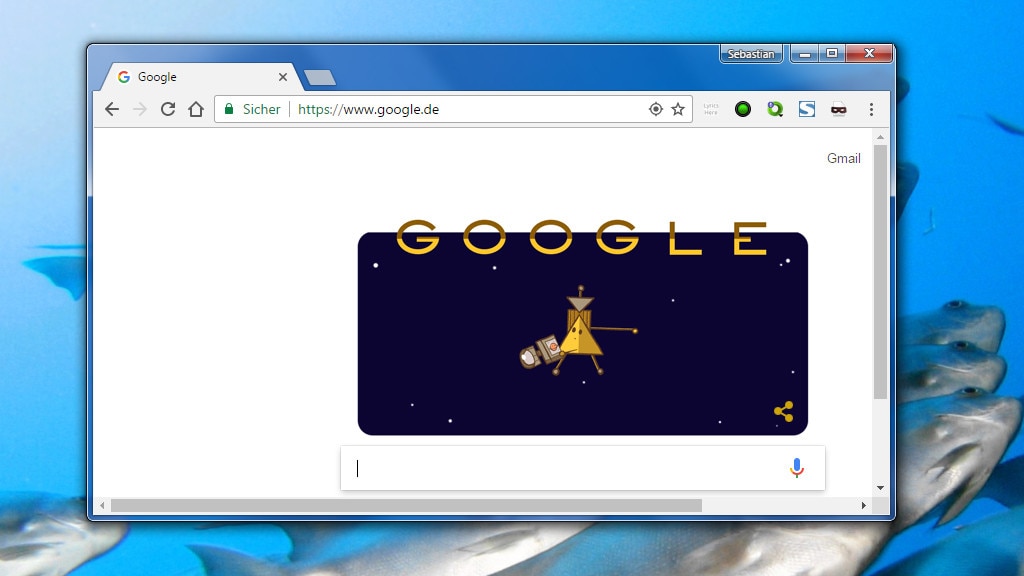
8/55
Google Chrome: Flinker Browser
Neben Firefox ist auch der Browser "Google Chrome" beliebt, wenn es um das Surfen im Internet geht. Der Client besticht durch hohes Tempo beim Webseiten-Aufbau und lässt sich mithilfe vieler Add-ons aufbohren. Diese beziehen Sie wie bei Mozilla aus einem Store. Praktisch für Nutzer mit Google-Konto: Persönliche Browser-Einstellungen (Lesezeichen, Verlauf, Add-ons) sichert Chrome im eigenen Google-Account, sodass Sie sie an jedem PC mit installiertem Chrome bequem wiederherstellen. Das Einloggen in Google Chrome mit den eigenen Zugangsdaten genügt. Firefox besitzt ein ähnliches Sync-Feature.
» Download: Google Chrome herunterladen
» Download: Google Chrome herunterladen
Foto: COMPUTER BILD
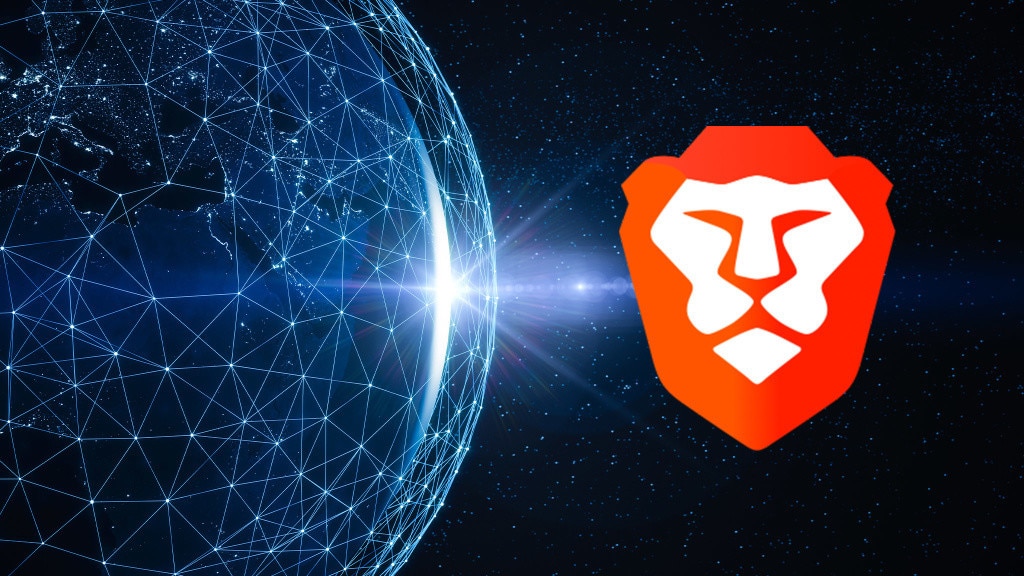
9/55
Brave Browser: Anonym und schnell surfen
Der Brave Browser ist ein relativ unbekanntes Programm. Zu Unrecht: Es basiert auf Chromium und rendert Webseiten aus diesem Grund rasend schnell. Insbesondere hebt sich die Applikation mit ihrer integrierten Tor-Anonymisierung vom Mitbewerb ab: Rufen Sie ein privates Surf-Fenster (Inkognito) auf, navigieren Sie hierüber auf Wunsch mit anderer IP-Adresse im Netz. Bei den auf Firefox aufsetzenden Browsern (Forks) ermöglicht Ihnen dies nur der Tor Browser; Brave stellt unter den Chromium-Fork-Clients das Gegenstück dar (und ist dank Chromium-Engine statt Mozillas Gecko-Technik flotter beim Seitenaufbau).
» Download: Brave Browser herunterladen
» Brave Browser: Tutorial zum Chromium-basierten Browser, der anonym mit Tor surft
» Download: Brave Browser herunterladen
» Brave Browser: Tutorial zum Chromium-basierten Browser, der anonym mit Tor surft
Foto: iStock.com/ imaginima Brave Software Inc
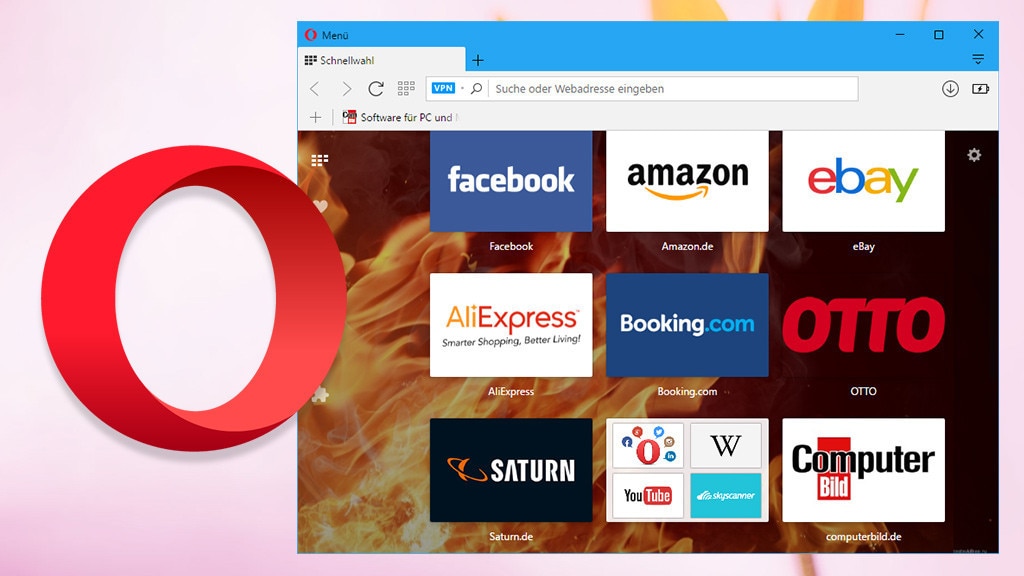
10/55
Opera: Browser mit unlimitiertem VPN
Das aus Norwegen stammende Programm "Opera" ist eine mögliche Alternative zu Platzhirschen wie Firefox, Chrome, Internet Explorer und MS Edge zum Surfen im Internet. Nahezu einzigartig ist der in Opera eingebaute VPN-Dienst, der den Servern aufgerufener Webseiten eine andere IP-Adresse meldet – und sogar ohne ein Datenlimit auskommt. Damit gelingt das anonyme Surfen im Netz frei von Traffic-Beschränkungen. Ebenso wenig hat ein Großteil der Browser-Konkurrenz Mausgesten an Bord, funktional stark ist Opera des Weiteren aufgrund seiner nativen Integration von Instant-Messenger- und Social-Media-Diensten (wie insbesondere WhatsApp, Facebook Messenger und Instagram).
» Download: Opera herunterladen
» Opera VPN: So nutzen Sie die schlanke Browser-Anonymisierung
» Opera: (Insider-)Tipps holen mehr heraus
» Download: Opera herunterladen
» Opera VPN: So nutzen Sie die schlanke Browser-Anonymisierung
» Opera: (Insider-)Tipps holen mehr heraus
Foto: COMPUTER BILD
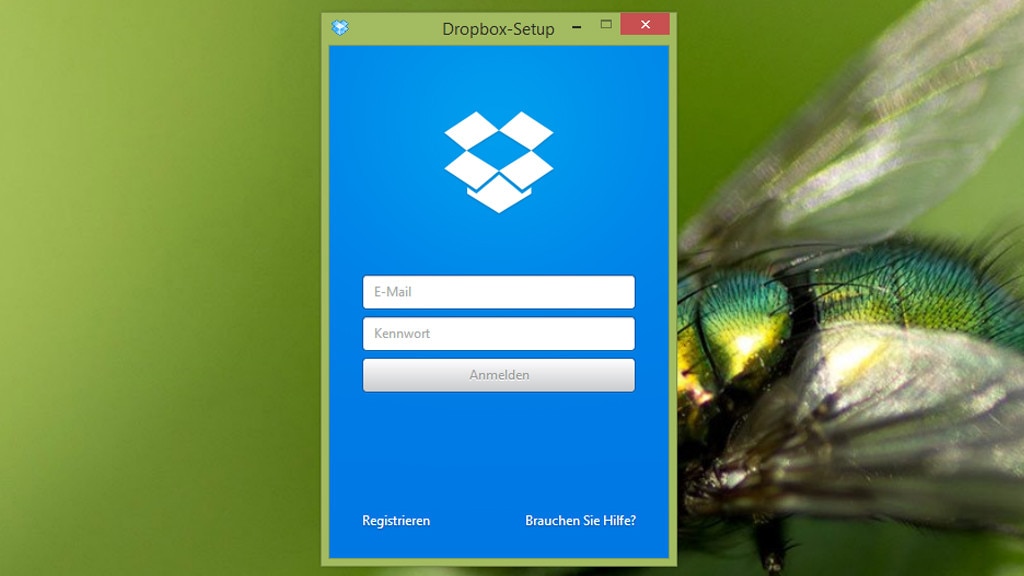
11/55
Dropbox: Daten online speichern
Mit Dropbox haben Sie häufig benötigte Dateien überall griffbereit. Es handelt sich um eine populäre Internetfestplatte mit 2 Gigabyte Gratisspeicher. Die Voraussetzung zur Nutzung ist ein PC oder ein Notebook mit bestehender Onlineverbindung. Die zugehörige, gleichnamige Software des Anbieters erleichtert es Ihnen, Dateien zu dem Webspeicher hochzuladen: Die Freeware bindet Dropbox in den Windows Explorer ein und erlaubt es somit, Files mittels Drag & Drop bequem dorthin zu übertragen.
» Download: Dropbox herunterladen
» Download: Dropbox herunterladen
Foto: COMPUTER BILD
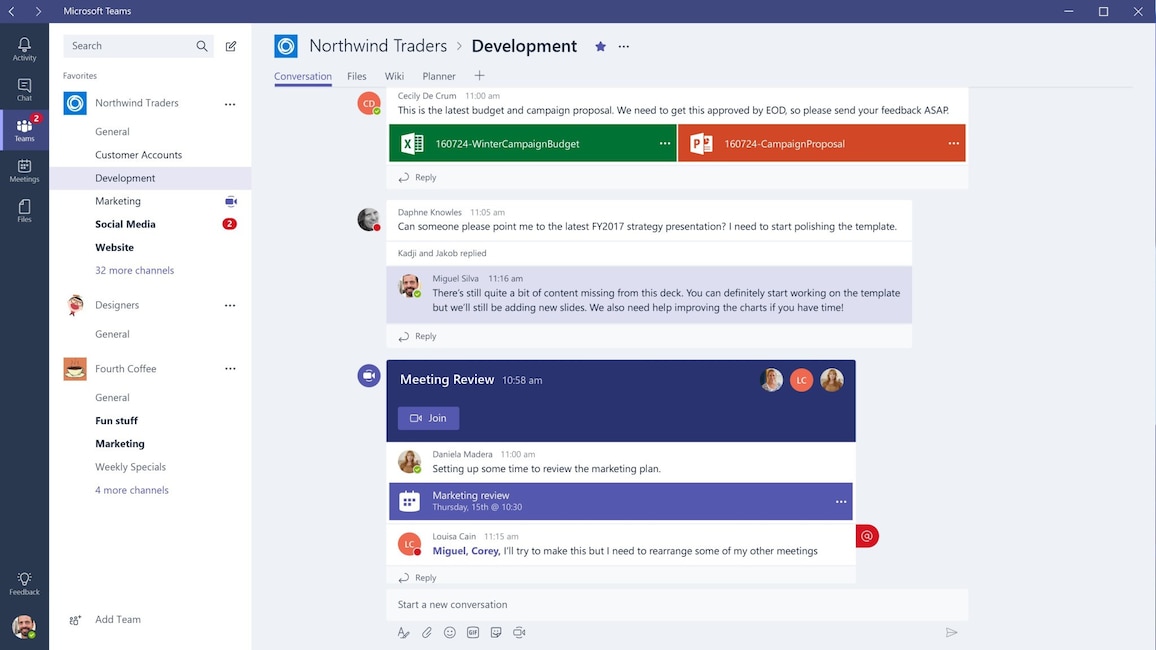
12/55
Skype und Teams: Kostenlos telefonieren
Mit Skype bleiben Sie mit Freunden, Verwandten und Bekannten über das Internet in Kontakt. Der Instant Messenger ermöglicht Ihnen, kostenlos zu chatten – über Textnachrichten, auf Wunsch angereichert mit Smileys, oder mit (Gruppen-)Audiotelefonaten.
Eine gute Alternative zu Skype stellt Microsoft Teams dar, das vom gleichen Anbieter stammt: Teams hat sich in vielen Unternehmen bewährt. Je nach Betriebssystem rüsten Sie Teams oder Skype nach. So bringt Windows 10 Skype mit und Windows 11 Teams. Das jeweils andere Programm fehlt.
Unter Windows 10 sollten Skype-Fans übrigens Skype herunterladen, obwohl es werkseitig bereits an Bord ist, denn die systemeigene Lösung ist lediglich eine App. Unter Windows 11 ist die Teams-Integration rudimentär, der ausgewachsene MS-Teams-Client lohnt aus diesem Grund auch hier den Download.
» Download: Skype herunterladen
» Download: Microsoft Teams herunterladen
Eine gute Alternative zu Skype stellt Microsoft Teams dar, das vom gleichen Anbieter stammt: Teams hat sich in vielen Unternehmen bewährt. Je nach Betriebssystem rüsten Sie Teams oder Skype nach. So bringt Windows 10 Skype mit und Windows 11 Teams. Das jeweils andere Programm fehlt.
Unter Windows 10 sollten Skype-Fans übrigens Skype herunterladen, obwohl es werkseitig bereits an Bord ist, denn die systemeigene Lösung ist lediglich eine App. Unter Windows 11 ist die Teams-Integration rudimentär, der ausgewachsene MS-Teams-Client lohnt aus diesem Grund auch hier den Download.
» Download: Skype herunterladen
» Download: Microsoft Teams herunterladen
Foto: COMPUTER BILD
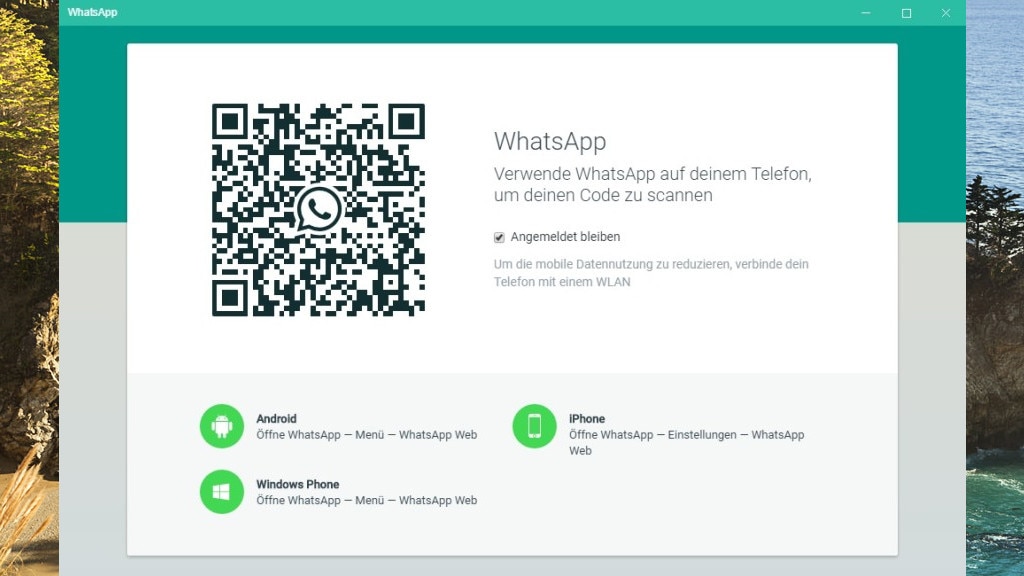
13/55
WhatsApp für PC: Mit anderen chatten
Mit dem WhatsApp-Client für den PC kommunizieren Sie mit Ihren vom Smartphone bekannten Chat-Kontakten – schneller als am Handy, da eine physische statt einer virtuellen (Bildschirm-)Tastatur zum Einsatz kommt. Zur Einrichtung ist eine Koppelung per QR-Code nötig, wofür Sie per Mobilgerät eine auf dem PC-Monitor angezeigte Grafik abfotografieren.
» Download: WhatsApp für PC (Desktop-App) herunterladen
» WhatsApp-Alternativen: Sichere Messenger für PC, Mac, iOS und Android
» Download: WhatsApp für PC (Desktop-App) herunterladen
» WhatsApp-Alternativen: Sichere Messenger für PC, Mac, iOS und Android
Foto: COMPUTER BILD
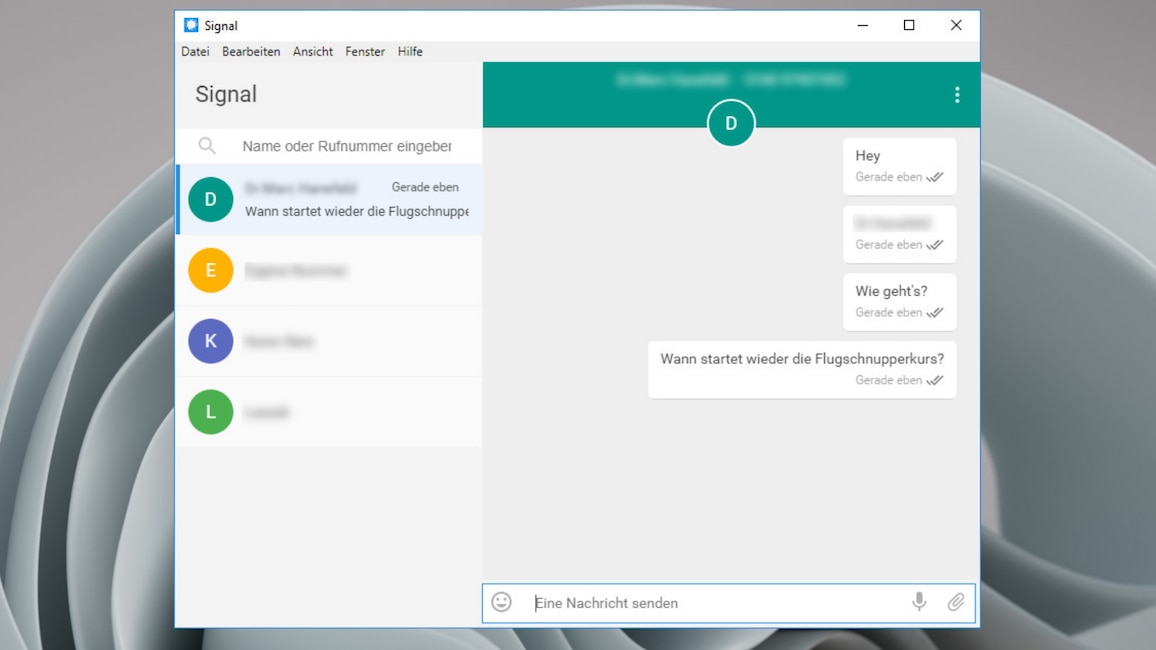
14/55
Signal Messenger für Windows: Am PC chatten
Chatten Sie in der Regel am Smartphone und wünschen Sie sich schnellere Tippmanöver sowie einen größeren Bildschirm? Dann verlagern Sie Ihre Online-Konversationen auf den PC. Alternativ zu WhatsApp nutzen Sie die Signal-App. Die Anwendung setzt eine Ende-zu-Ende-Verschlüsselung ein, um die beim Instant-Messaging anfallenden Daten zu schützen. Den passenden Signal-Messenger-Client für Windows finden Sie nachfolgend. Hier tippen Sie dank PC-Tastatur rasant ein, was Sie anderen mitteilen wollen.
» Download: Signal Messenger für Windows herunterladen
» WhatsApp-Alternativen: Sichere Messenger für PC, Mac, iOS und Android
» Download: Signal Messenger für Windows herunterladen
» WhatsApp-Alternativen: Sichere Messenger für PC, Mac, iOS und Android
Foto: COMPUTER BILD
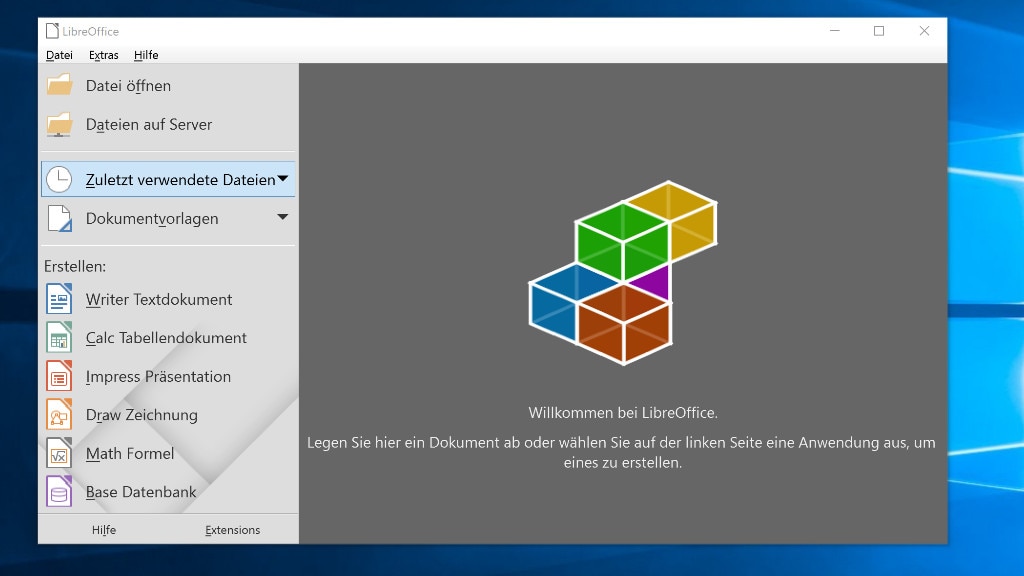
15/55
LibreOffice, OpenOffice: Büroaufgaben erledigen
Es ist nicht unbedingt nötig, für Microsoft Office viel Geld auszugeben, um Büroaufgaben zu erledigen. Mit den Gratis-Alternativen "LibreOffice" und "OpenOffice" öffnen Sie ebenso Texte, Tabellen und Präsentationen. Ferner bearbeiten Sie sie damit und speichern Dateien in Microsofts Originalformaten. Der in beiden Offices integrierte PDF-Konverter ist in Form eines Symbolleisten-Icons präsent und bringt geöffnete Bürodateien in das universelle Portable Document Format. LibreOffice kommt moderner als OpenOffice daher, dafür benötigt Letzteres weniger RAM (Arbeitsspeicher).
» Download: LibreOffice herunterladen
» Download: OpenOffice herunterladen
» Kostenloser Ersatz für Microsoft Office: Die besten Freeware-Alternativen
» OpenOffice und LibreOffice: Was sind die Unterschiede?
» Download: LibreOffice herunterladen
» Download: OpenOffice herunterladen
» Kostenloser Ersatz für Microsoft Office: Die besten Freeware-Alternativen
» OpenOffice und LibreOffice: Was sind die Unterschiede?
Foto: COMPUTER BILD
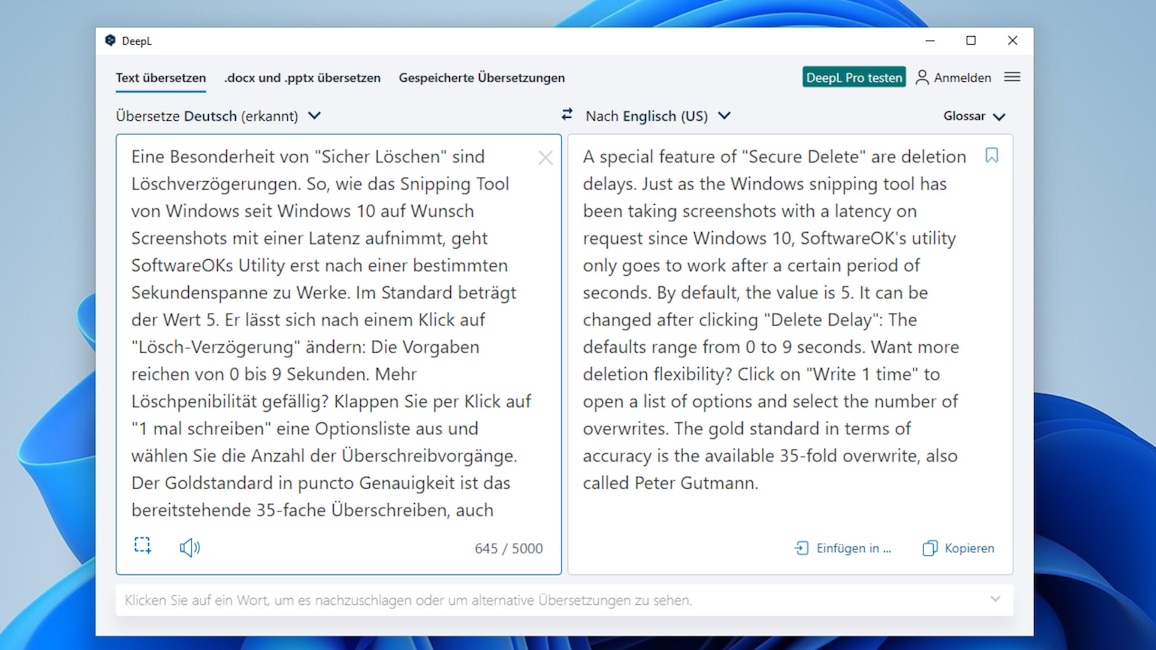
16/55
DeepL für Windows: Wörter und Sätze übersetzen
Der Webdienst "DeepL" gilt unter Experten als besser als Googles Translator-Service, was die Qualität der übersetzten Texte anbelangt. Mit DeepL für Windows sind Sie bei der Nutzung des Angebots nicht auf den Webbrowser beschränkt, sondern verwenden es in einem eigenständigen Fenster. Hiermit bringen Sie einzelne Wörter, aber auch ganze Sätze in korrekter Grammatik in die gewünschte Zielsprache. Es handelt sich um ein Client-Programm, für die Benutzung ist also eine Internetverbindung erforderlich. Praktisch ist die Integration ins Betriebssystem: Markieren Sie ein Wort und drücken Sie zweimal Strg-C, poppt ein DeepL-Fenster auf und die Anwendung dolmetscht die Phrase.
» Download: DeepL für Windows herunterladen
» Download: DeepL für Windows herunterladen
Foto: COMPUTER BILD
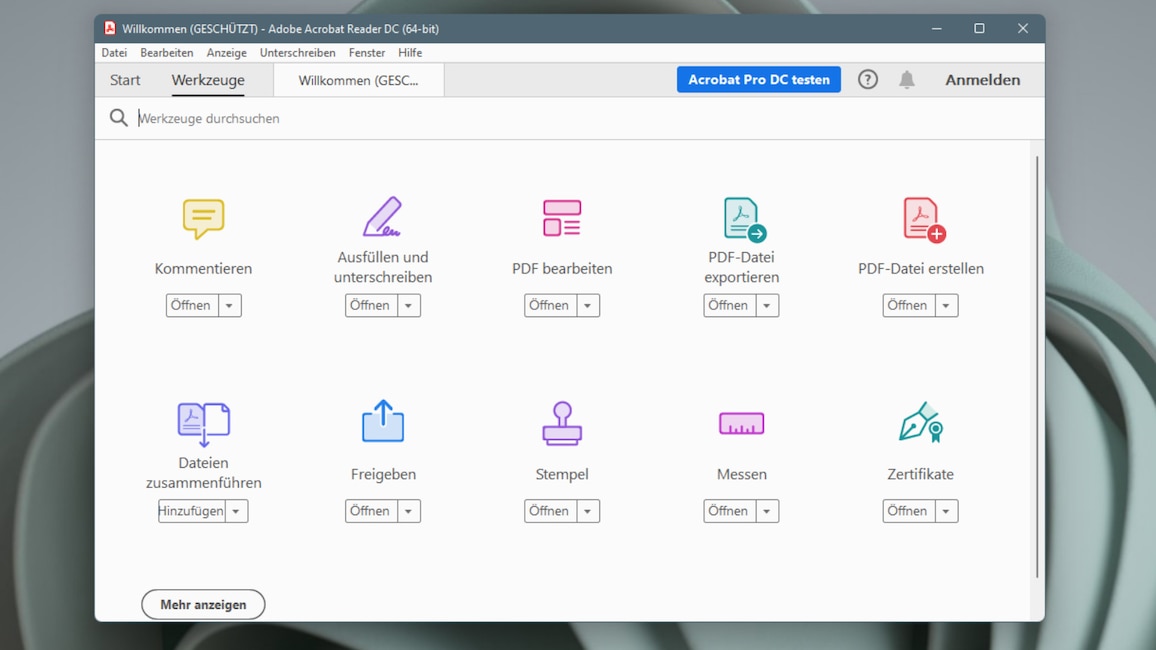
17/55
PDF-Dateien öffnen
Die online wie offline weitverbreiteten PDF-Dateien kommen für Rechnungen, Handbücher etwa für Kameras und für Formulare zum Einsatz. Um entsprechende Dateien zu öffnen, brauchte man bis einschließlich Windows 7 Zusatzsoftware. Alternative Anzeigeprogramme sind unter anderem der Adobe Acrobat Reader DC und der Foxit Reader; beide sind auch unter Windows 10/11 sinnvoll. Das letztgenannte Programm hat allerhand Zusatzfunktionen an Bord und besitzt eine moderne Ribbon-Oberfläche. Der Workflow mit den Anwendungen sagt sicherlich einigen Nutzer mehr zu, als jener bei der Windows-10-/-11-PDF-Viewer-App "Edge".
» Download: Adobe Acrobat Reader DC herunterladen
» Download: Foxit Reader herunterladen
» Foxit Reader: Anleitung, Changelog und Funktions-Review
» Kostenlose PDF-Programme: Dokumente erstellen, anzeigen, konvertieren
» Download: Adobe Acrobat Reader DC herunterladen
» Download: Foxit Reader herunterladen
» Foxit Reader: Anleitung, Changelog und Funktions-Review
» Kostenlose PDF-Programme: Dokumente erstellen, anzeigen, konvertieren
Foto: COMPUTER BILD
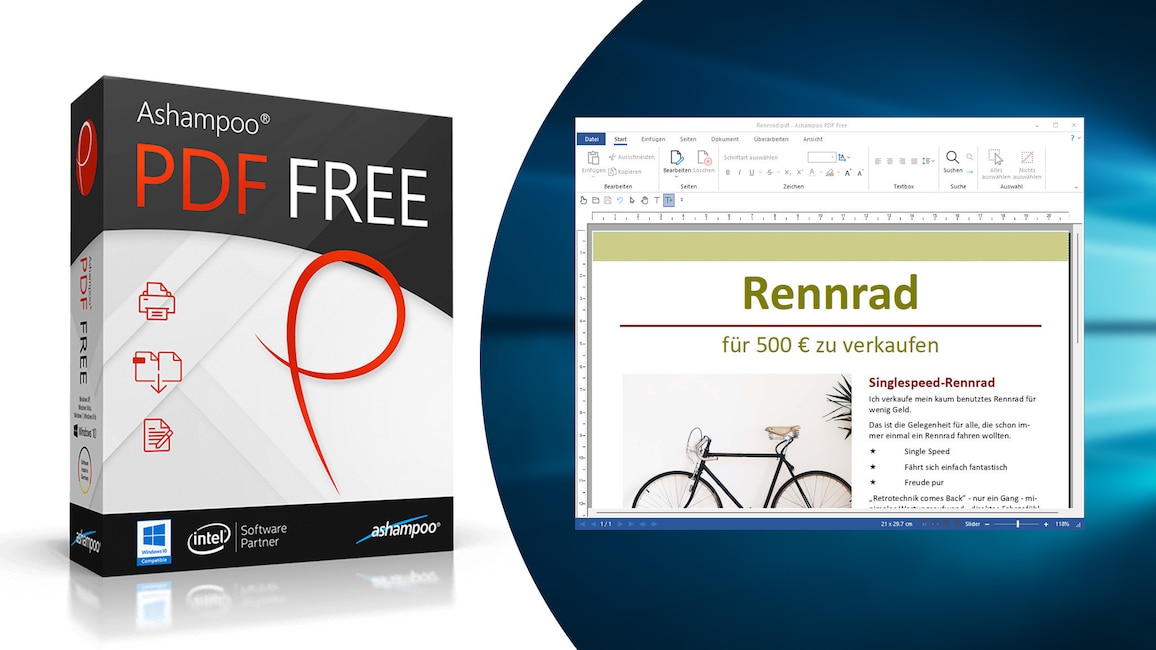
18/55
Eigene PDF-Dateien erstellen
Wer kein Büropaket wie LibreOffice oder OpenOffice nutzen möchte (oder kein Windows 10/11 samt dessen nativem PDF-Druck installiert hat), braucht zusätzliche Software, um PDF-Dateien zu erzeugen. Hierfür bieten sich der PDF24 Creator und der PDFCreator an. Die Anwendungen generieren auf Basis beliebiger Textdokumente universelle PDF-Files. Beide Helfer binden sich zu diesem Zweck in den Druckdialog des Betriebssystems ein; er ist aus zahlreichen Applikationen heraus über die Tastenkombination Strg-P erreichbar. So arbeiten außerdem der PDF-XChange Editor, Nitro PDF Reader und Ashampoos PDF Free – die drei dienen hauptsächlich als PDF-Viewer.
» Download: PDF24 Creator herunterladen
» Download: PDFCreator herunterladen
» Download: PDF-XChange Editor herunterladen
» Download: Nitro PDF Reader herunterladen
» Download: Ashampoo PDF Free herunterladen
» PDF-Texterkennung: Kostenlos OCR-Funktion nutzen in PDF24
» PDFCreator: Anleitung zum PDF-Drucker, etwa um PDFs zusammenzufügen
» Download: PDF24 Creator herunterladen
» Download: PDFCreator herunterladen
» Download: PDF-XChange Editor herunterladen
» Download: Nitro PDF Reader herunterladen
» Download: Ashampoo PDF Free herunterladen
» PDF-Texterkennung: Kostenlos OCR-Funktion nutzen in PDF24
» PDFCreator: Anleitung zum PDF-Drucker, etwa um PDFs zusammenzufügen
Foto: COMPUTER BILD
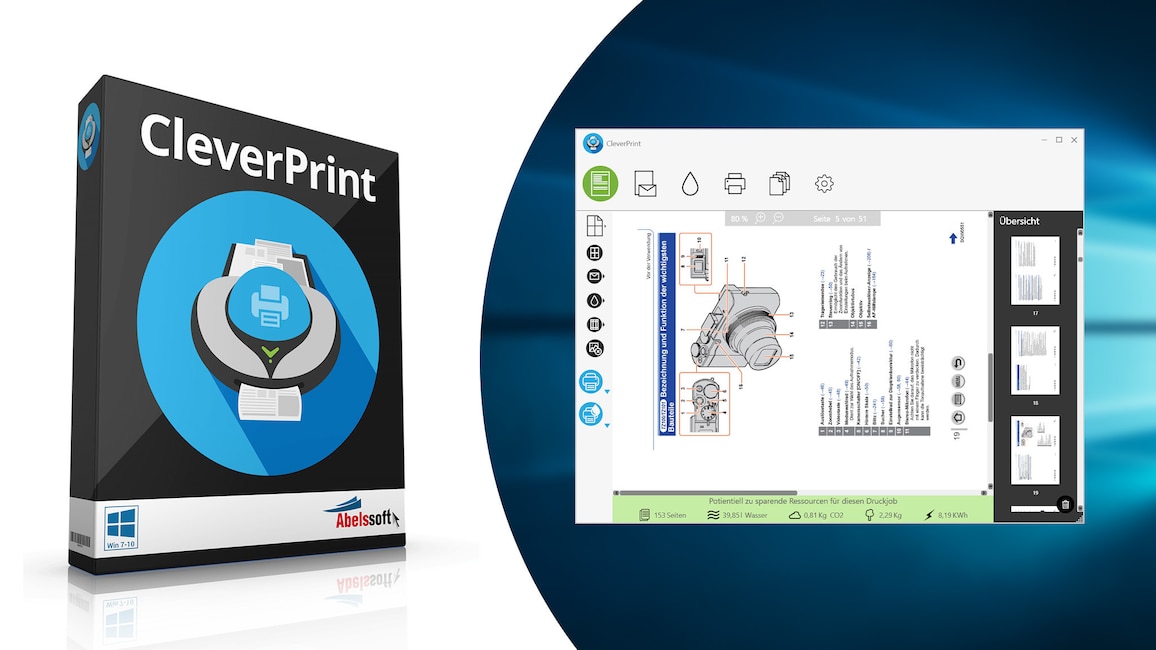
19/55
CleverPrint (COMPUTER BILD-Edition): Papier- und Druckkosten einsparen
Umweltschützer und Sparfüchse brauchen CleverPrint. Die Software hilft ihnen, weniger Papier und Tinte oder – bei Laserdruckern – Toner-Pulver zu verbrauchen. Wenn Sie Ihre Dokumente mithilfe dieses Programms ausdrucken, bringen Sie sie mit optimierten Einstellungen zu Papier: So lassen sich bei Mehrseitern einzelne Seiten löschen oder verschiedene Seiten verkleinert auf einem Blatt unterbringen.
» Download: CleverPrint (COMPUTER BILD-Edition) herunterladen
» Download: CleverPrint (COMPUTER BILD-Edition) herunterladen
Foto: COMPUTER BILD
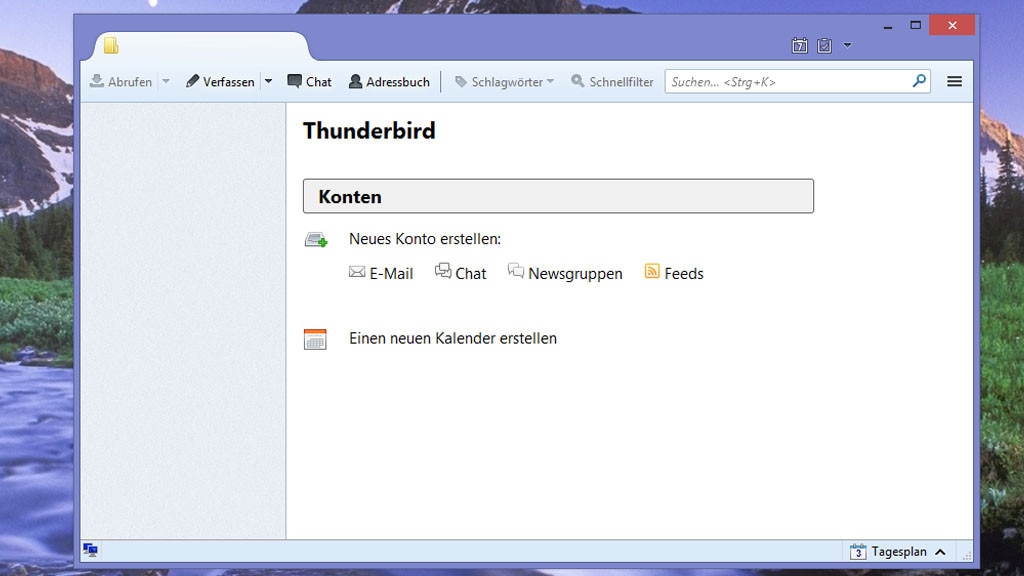
20/55
Thunderbird: E-Mails im Griff
Mit dem E-Mail-Programm "Thunderbird" empfangen und verschicken Sie E-Mails. Die Einrichtung gestaltet sich einfach, da die Eingabe der nötigen POP3-/IMAP- und SMTP-Serverdaten zum Erhalten beziehungsweise Senden von Mails entfällt. Thunderbird holt sich diese Infos aus dem Internet (Mozilla-ISP-Datenbank) und trägt sie automatisch ein. Genügt Ihnen der Funktionsumfang nicht, bauen Sie das E-Mail-Programm mithilfe von Erweiterungen aus. Einen Terminkalender brauchen Sie nicht mehr hinzuzufügen: Das Add-on "Lightning" ist seit Thunderbird 38 integriert. Nebenbei fungiert Thunderbird als RSS-Reader. Letzteres ist praktisch, da Mozilla aus Firefox die RSS-Funktionalität entfernt hat.
» Download: Thunderbird herunterladen
» Betterbird vs. Thunderbird: Review des neuen Thunderbird-Klons
» Office-Alternative: Kostenloser Ersatz für Microsoft Office
» Download: Thunderbird herunterladen
» Betterbird vs. Thunderbird: Review des neuen Thunderbird-Klons
» Office-Alternative: Kostenloser Ersatz für Microsoft Office
Foto: COMPUTER BILD
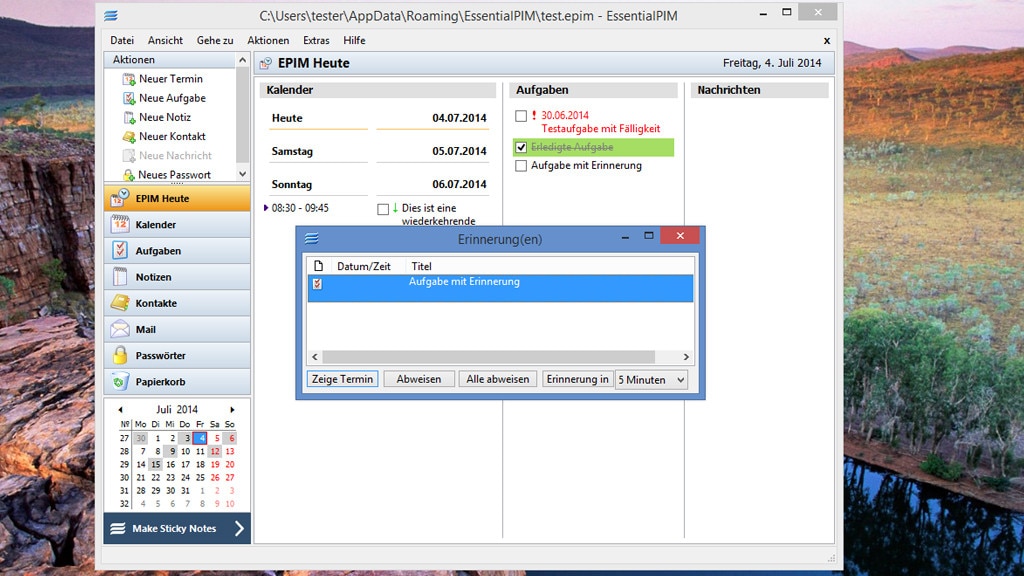
21/55
EssentialPIM Free: Keinen Termin mehr vergessen
Das Programm "EssentialPIM Free" bringt viele Funktionen zum Verwalten von Terminen in einem Kalender sowie von Aufgaben, Notizen, Kontakten, E-Mails und Passwörtern mit. Sie wechseln zwischen diesen Bereichen per Klick oder Tastenkombination. Der integrierte Passwort-Verwalter verfügt als Goodie über einen Kennwort-Generator.
» Download: EssentialPIM Free herunterladen
» EssentialPIM: Anleitung auf Deutsch – und Infos zum jüngsten Update
» Office-Alternative: Kostenloser Ersatz für Microsoft Office
» Download: EssentialPIM Free herunterladen
» EssentialPIM: Anleitung auf Deutsch – und Infos zum jüngsten Update
» Office-Alternative: Kostenloser Ersatz für Microsoft Office
Foto: COMPUTER BILD
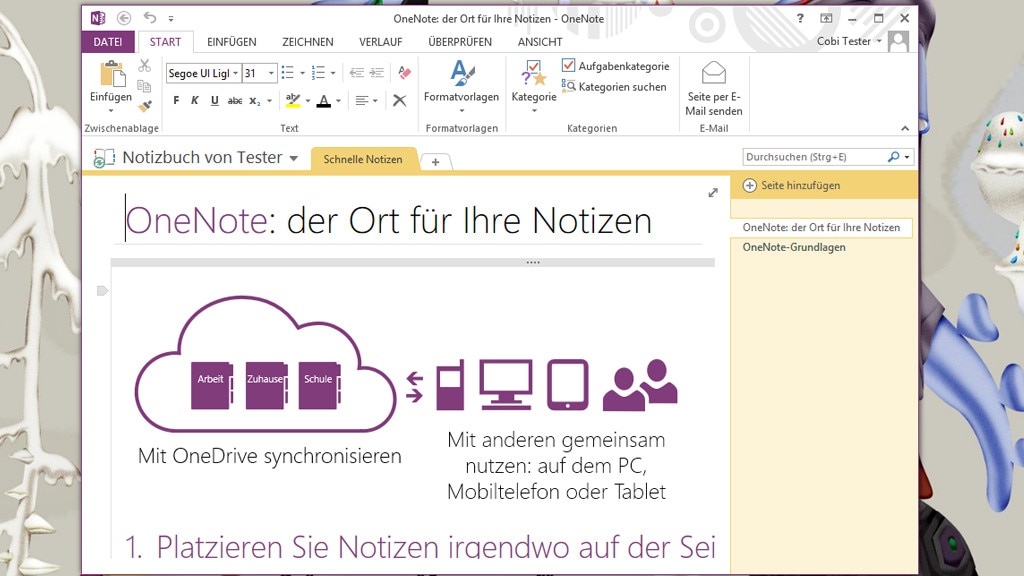
22/55
Evernote, OneNote: Praktische Gedächtnisstützen
Sie blicken nicht durch, wann welcher Termin ansteht, und vergessen deswegen Erledigungen? Evernote und OneNote halten dagegen: Die Notiz-Programme nehmen Ihre im Kopf schwirrenden Gedanken auf und zeigen sie übersichtlich an. Beide bieten mehr Funktionen als die in Windows integrierten Kurznotizen – seit Windows 10 1607 (Anniversary Update) handelt es sich dabei übrigens um eine App.
» Download: Evernote herunterladen
» Download: Microsoft OneNote herunterladen
» Evernote: Anleitung (Tutorial) und Changelog zur jüngsten Version
» Office-Alternative: Kostenloser Ersatz für Microsoft Office
» Download: Evernote herunterladen
» Download: Microsoft OneNote herunterladen
» Evernote: Anleitung (Tutorial) und Changelog zur jüngsten Version
» Office-Alternative: Kostenloser Ersatz für Microsoft Office
Foto: COMPUTER BILD
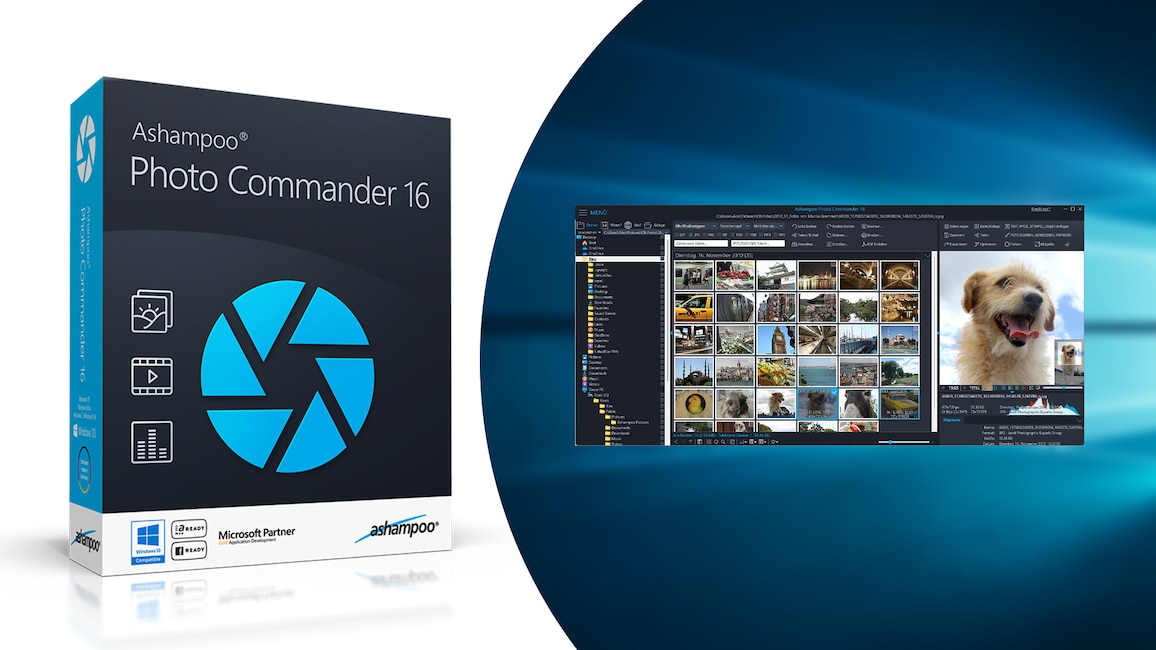
23/55
Ashampoo Photo Commander 16 – Kostenlose Vollversion: Bilder verwalten
Wenn Sie viel fotografieren, sammeln sich im Laufe der Zeit zahlreiche Bilder auf Ihrer Festplatte und/oder SSD an. In solch großen Beständen den Überblick zu behalten, fällt zunehmend schwerer. Eine Situation, aus der Ihnen der Ashampoo Photo Commander 16 einen Ausweg verschafft: Das Programm ermöglicht eine simple Verwaltung selbst komplexer Fotosammlungen und optimiert die Inhalte. Enthalten sind Assistenten, die Ihre JPEGs & Co. konvertieren und daraus Kalender, Collagen sowie Panoramen erstellen.
» Download: Ashampoo Photo Commander 16 – Kostenlose Vollversion
» Ratgeber: Ashampoo Photo Commander 16 – Kostenlose Vollversion
» Bildbearbeitungsprogramme: Kostenlos und sehr beliebt
» Download: Ashampoo Photo Commander 16 – Kostenlose Vollversion
» Ratgeber: Ashampoo Photo Commander 16 – Kostenlose Vollversion
» Bildbearbeitungsprogramme: Kostenlos und sehr beliebt
Foto: Ashampoo
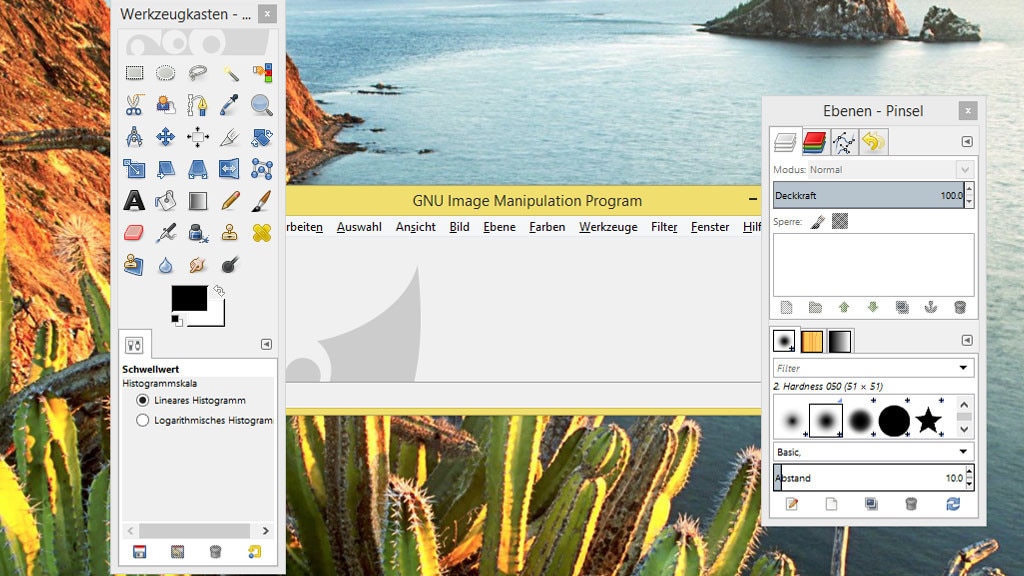
24/55
GIMP: Bilddateien bearbeiten
Eine gute Bildbearbeitungs-Software soll auf Ihrem PC nicht fehlen? Das in Windows integrierte Paint hat Microsoft mit Windows 7 zwar stark aufgewertet – und unter Windows 10 1703+ um die Paint-3D-App ergänzt –, wichtige Funktionen fehlen aber weiterhin. Windows 11 gestaltete die MS-Paint-Anwendung zur App um und wirft das bisherige Ribbon-Bedienkonzept über den Haufen. Besser zur Bildmanipulation geeignet ist GIMP: Das quelloffene Programm befähigt Sie, Grafikdateien zu verpixeln, deren Auflösung zu ändern, Text in Bilder einzufügen und einiges mehr anzustellen.
» Download: GIMP herunterladen
» GIMP für Einsteiger: Die wichtigsten Tipps für Bildbearbeitungs-Neulinge
» Bildbearbeitungsprogramme: Kostenlos und sehr beliebt
» Download: GIMP herunterladen
» GIMP für Einsteiger: Die wichtigsten Tipps für Bildbearbeitungs-Neulinge
» Bildbearbeitungsprogramme: Kostenlos und sehr beliebt
Foto: COMPUTER BILD
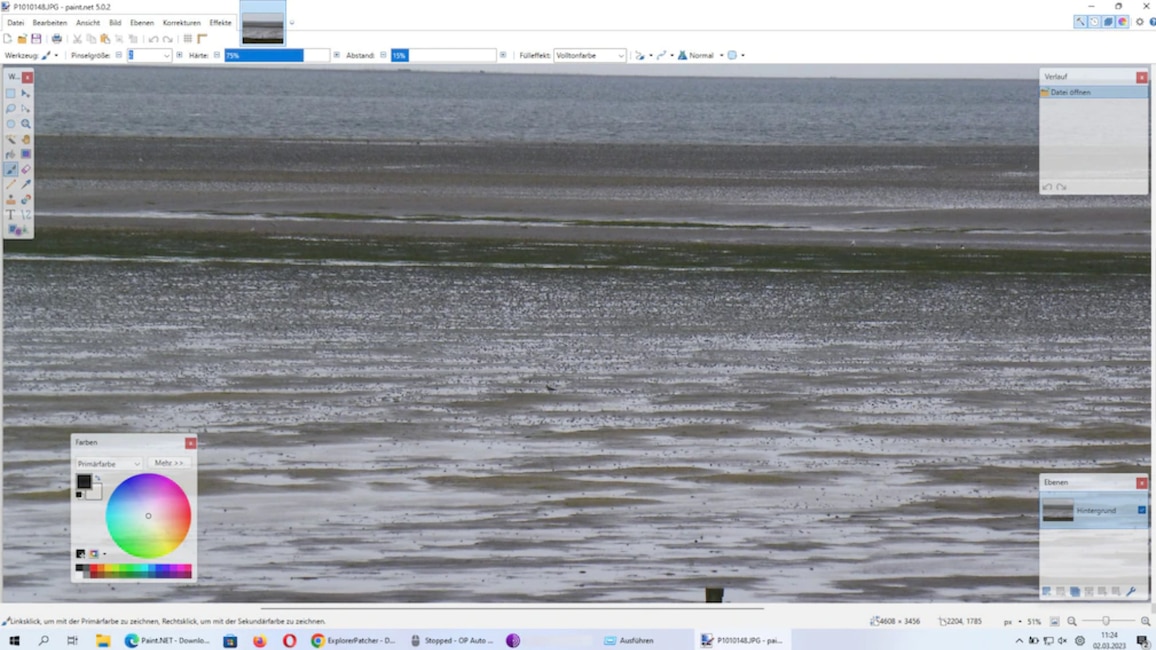
25/55
Paint.NET: Bilder einfach verfremden
Alternativ zu GIMP empfiehlt sich Paint.NET: Die Bildbearbeitung bietet vielfältige Möglichkeiten, um Fotos und Grafiken zu verfremden. Funktional und in Sachen Bedienbarkeit rangiert die Anwendung zwischen MS Paint (simpel) und GIMP (komplex). Über die Menüleiste zugängliche Werkzeuge fügen Bildern Wolken hinzu oder verwandeln sie in eine Bleistiftzeichnung oder ein Ölgemälde. Es ist zudem wie bei GIMP ein Feature an Bord, das die Farben von Bildern automatisch optimiert (schnell zu erreichen mit Strg-Umschalt-L). Das Programm arbeitet in vielen Bereichen GPU-beschleunigt.
Foto: COMPUTER BILD
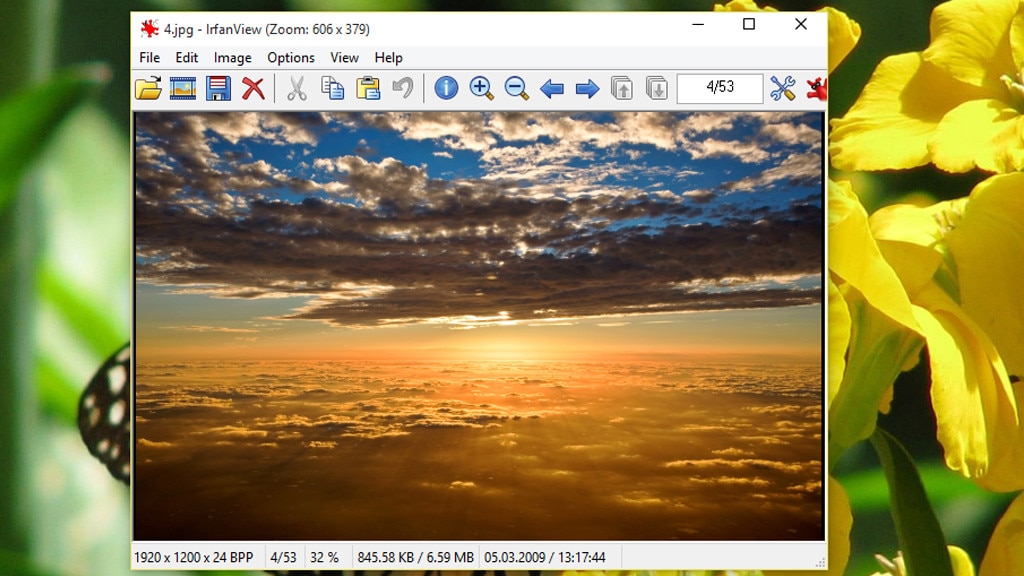
26/55
IrfanView: Bilder betrachten
Der schlanke Bildbetrachter "IrfanView" hat sowohl Funktionen zur Bildbearbeitung als auch zum Konvertieren von Fotos und Grafiken eingebaut. Vor allem dient das Tool dazu, Dateien mit Visuellem schnell zu öffnen – durch flotte Startzeiten ist es dafür prädestiniert. Bilder lassen sich im Fullscreen-Modus monitorfüllend ansehen. Praktisch und oft unbekannt sind das automatische Anfertigen von Screenshots in Masse sowie das Modul "IrfanView Thumbnails", das Foto-Files mit Tastenkürzeln in individuelle vom Nutzer angegebene Ordner verschiebt oder kopiert.
Foto: COMPUTER BILD
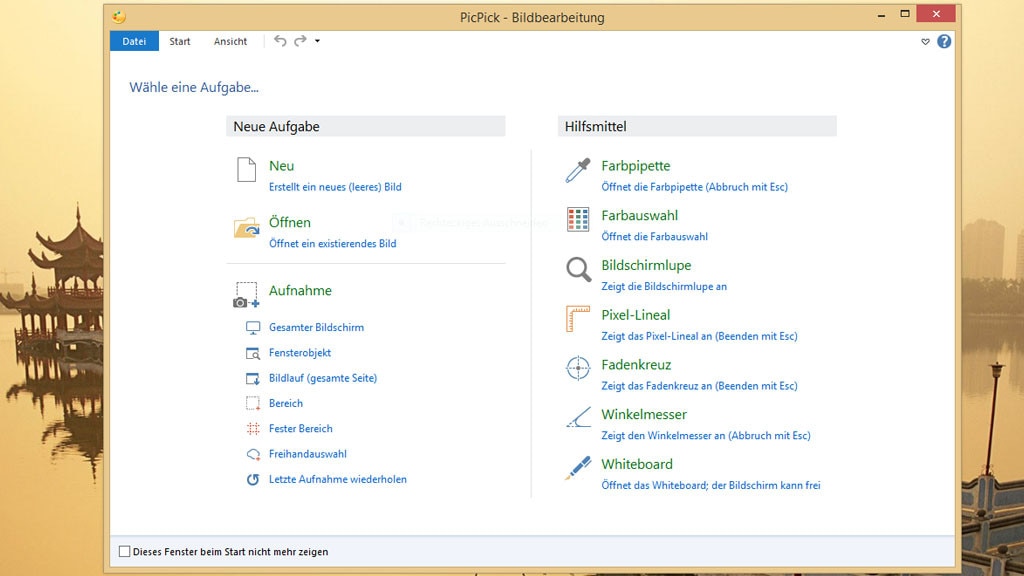
27/55
PicPick: Bildschirm abfotografieren
Das kostenlose Programm "PicPick" erstellt Screenshots und arbeitet automatisiert: Beim Betätigen der Druck-Taste schießt die Freeware ein Bildschirmfoto, das sogleich in einem sich öffnenden PicPick-Fenster erscheint. Darin finden Sie eine Ribbon-Oberfläche vor, die komfortablen Zugriff auf die zahlreichen enthaltenen Funktionen gewährt, etwa für die Bildbearbeitung. Es ist neben [Druck]-Taste-basierten Vollbild-Screenshots möglich, Teilbereiche des Monitors abzulichten. Dank eines Whiteboards zeichnen Sie auf dem Desktop – was Ihnen zum Beispiel dabei hilft, einem Sitznachbarn am PC etwas zu zeigen. PicPick besitzt eine Anbindung an diverse Onlinedienste als Speicherziele, sodass sich Screenshots nicht nur lokal sichern lassen.
» Download: PicPick herunterladen
» PicPick: Anleitung zum mächtigen Screenshot- und Bildbearbeitungstool
» Bildbearbeitungsprogramme: Kostenlos und sehr beliebt
» Download: PicPick herunterladen
» PicPick: Anleitung zum mächtigen Screenshot- und Bildbearbeitungstool
» Bildbearbeitungsprogramme: Kostenlos und sehr beliebt
Foto: COMPUTER BILD
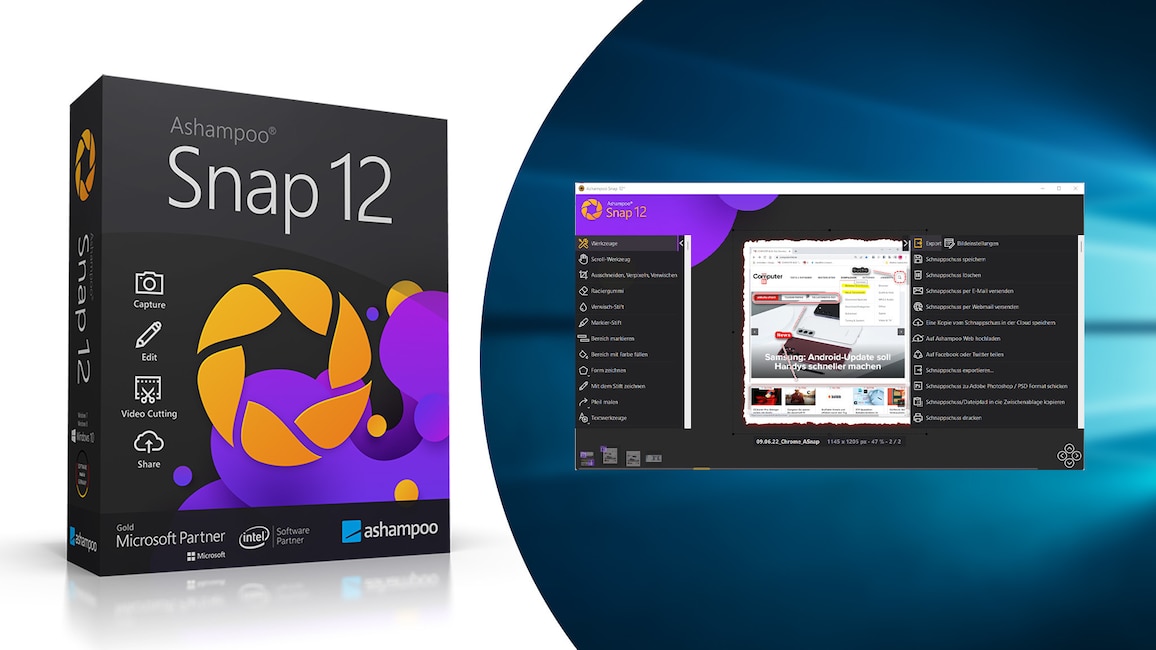
28/55
Ashampoo Snap 12 – Kostenlose Vollversion: Bildschirm filmen
Mit PicPick erstellen Sie Screenshots in Windeseile. Wollen Sie statt statischen Bilddateien bewegte Videos des Monitorgeschehens anfertigen, gelingt Ihnen auch das mit der Software seit einiger Zeit. Alternativ greifen Sie zu einer Lösung wie oCam oder Ashampoo Snap 12. Die Programme nehmen frei wählbare Bereiche des Bildschirms auf, sodass Sie etwa Videoanleitungen zu Windows-Anwendungen erstellen. Des Weiteren beherrschen die genannten Applikationen das Anfertigen klassischer (Bilddatei-)Screenshots.
» Download: Ashampoo Snap 12 – Kostenlose Vollversion herunterladen
» Bildbearbeitungsprogramme: Kostenlos und sehr beliebt
» Download: Ashampoo Snap 12 – Kostenlose Vollversion herunterladen
» Bildbearbeitungsprogramme: Kostenlos und sehr beliebt
Foto: COMPUTER BILD, Ashampoo
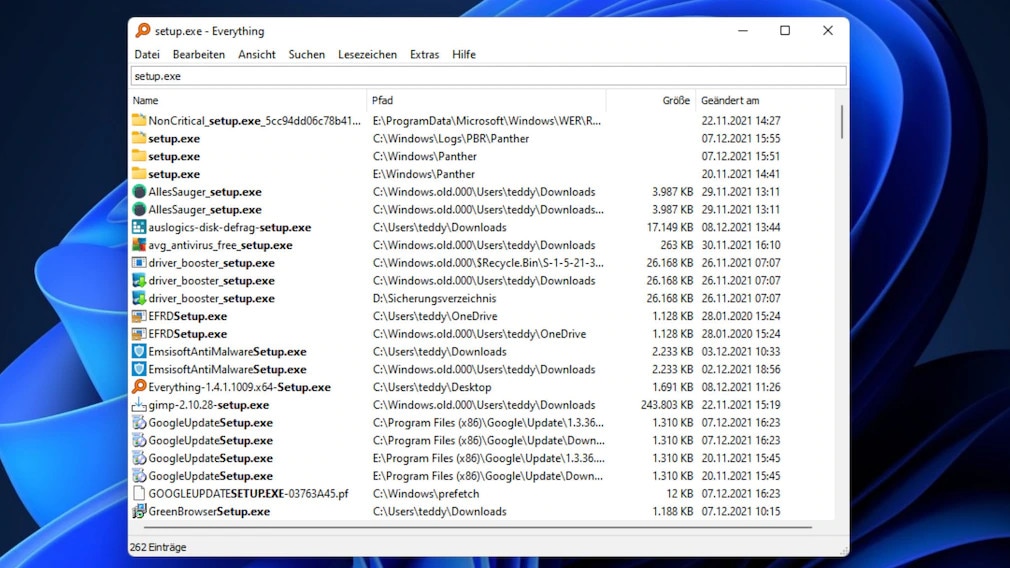
29/55
Everything: Verlorene Dateien suchen und aufspüren
Das kostenlose PC-Suchprogramm "Everything" ist so etwas wie das Google für Ihre Festplatte respektive SSD. Vermissen Sie eine Datei, finden Sie sie mithilfe der rasanten Anwendung im Sauseschritt wieder. Everything indiziert wie herkömmliche und ältere Suchprogramme Ihr(e) Laufwerk(e). Dies geschieht im Unterschied zu anderen Applikationen rasend schnell, da das Tool die Windows-MFT anzapft. Darin sind alle Dateien auf dem NTFS-formatierten (System-)Datenträger samt ihrer physikalischen Pfade verzeichnet. Es genügt, in Everything die Anfangsbuchstaben eines Files oder eines Ordners einzugeben; Suchfunde erhalten Sie im Anschluss daran augenblicklich.
» Download: Everything herunterladen
» Everything: Anleitung zur pfeilschnellen Dateisuche für Windows
Windows-Suche ersetzen: Die 5 besten Datei-Suchtools für Windows
Foto: COMPUTER BILD
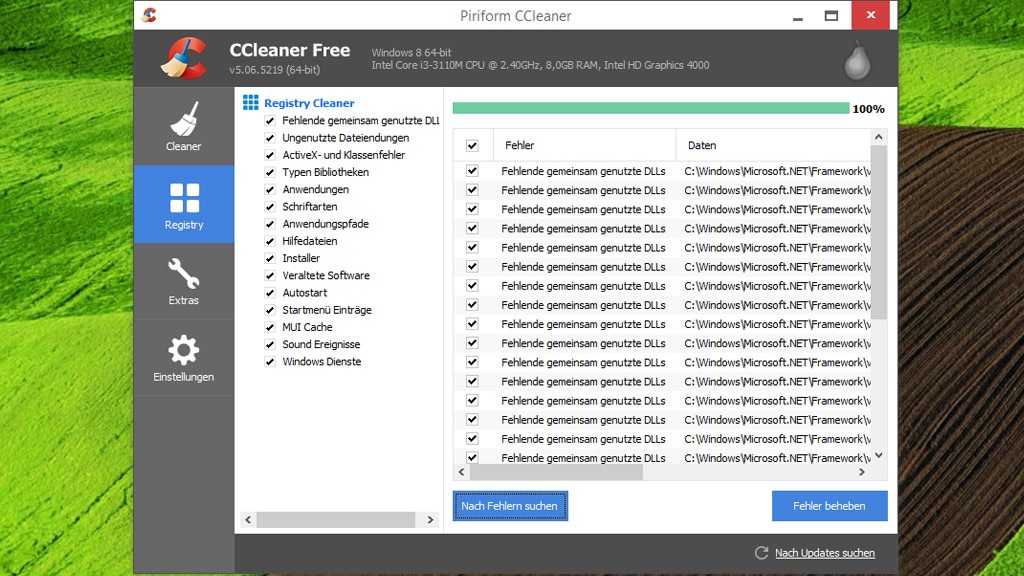
30/55
CCleaner: Betriebssystem aufräumen
Im Windows-Betrieb sammeln sich im Laufe der Zeit große Mengen Datenmüll an. Der Ballast verbraucht Speicherplatz und verstopft kleine Festplatten sowie SSDs – und reduziert manchmal das Tempo. Der CCleaner rückt überflüssigen Inhalten zu Leibe: Das Tool erkennt Unrat im Betriebssystem und in externen Programmen wie Firefox oder Chrome und löscht ihn. Zahlreiche Extras wie ein Autostart- und ein Deinstallations-Manager entrümpeln Ihr System weiter. Zeitsparend ist das Entfernen von Windows-Apps über die grafische CCleaner-Oberfläche – ohne dass Sie hierfür die OS-eigene PowerShell bemühen.
» Download: CCleaner herunterladen
» CCleaner: PC aufräumen und beschleunigen
» PC schneller machen: Das große Tuning-Paket
» Download: CCleaner herunterladen
» CCleaner: PC aufräumen und beschleunigen
» PC schneller machen: Das große Tuning-Paket
Foto: COMPUTER BILD
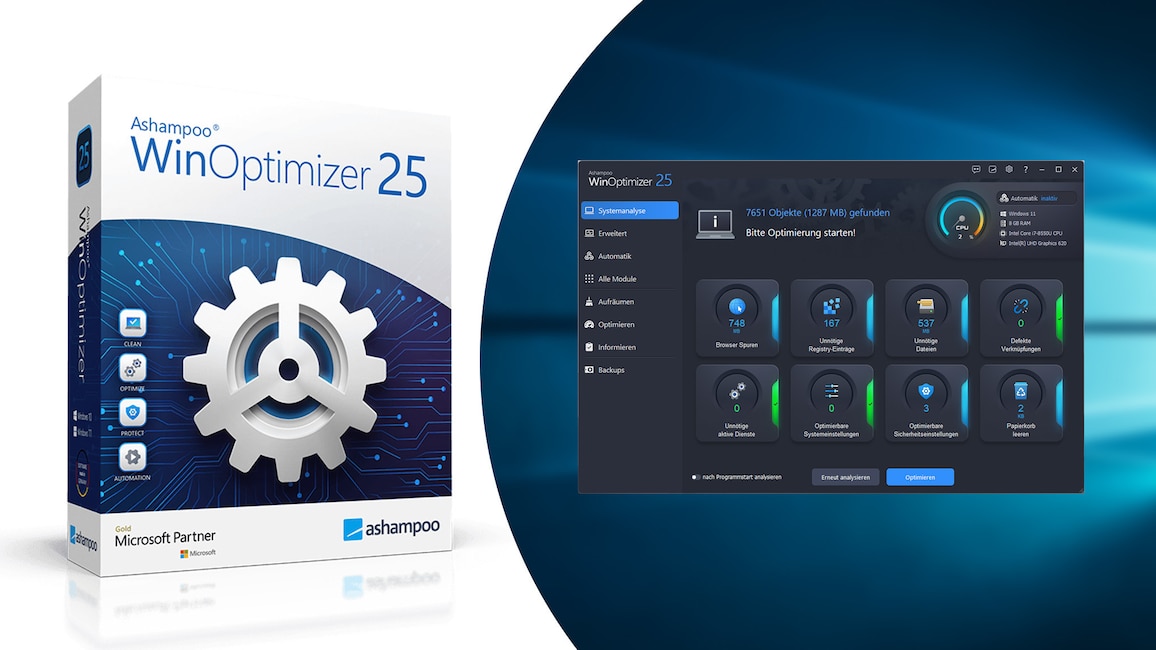
31/55
Ashampoo WinOptimizer 25 – Kostenlose Vollversion: Mächtige Tuning-Suite
Noch mehr Funktionen zur Systemoptimierung als der CCleaner bringt der Ashampoo WinOptimizer 25 (AWO 25) mit. Das Tuning-Paket löscht Datenmüll, schaltet unnötige Autostart-Programme und Dienste ab, defragmentiert Festplatte sowie (HDD-/SSD-)Registry und leistet noch mehr. Aufgrund der Funktionsvielfalt verfügt die Software über zwei verschiedene Ansichtsmodi: Ein Modus zeigt Programmnamen, der andere zeigt sprechende Namen an (also Links, die mit Erklärungen benannt sind und die bei einem Mausklick die entsprechenden Module aufrufen).
» Download: Ashampoo WinOptimizer 25 – Kostenlose Vollversion herunterladen
» Ratgeber: Ashampoo WinOptimizer 25 – Kostenlose Vollversion
» PC schneller machen: Das große Tuning-Paket
» Download: Ashampoo WinOptimizer 25 – Kostenlose Vollversion herunterladen
» Ratgeber: Ashampoo WinOptimizer 25 – Kostenlose Vollversion
» PC schneller machen: Das große Tuning-Paket
Foto: COMPUTER BILD
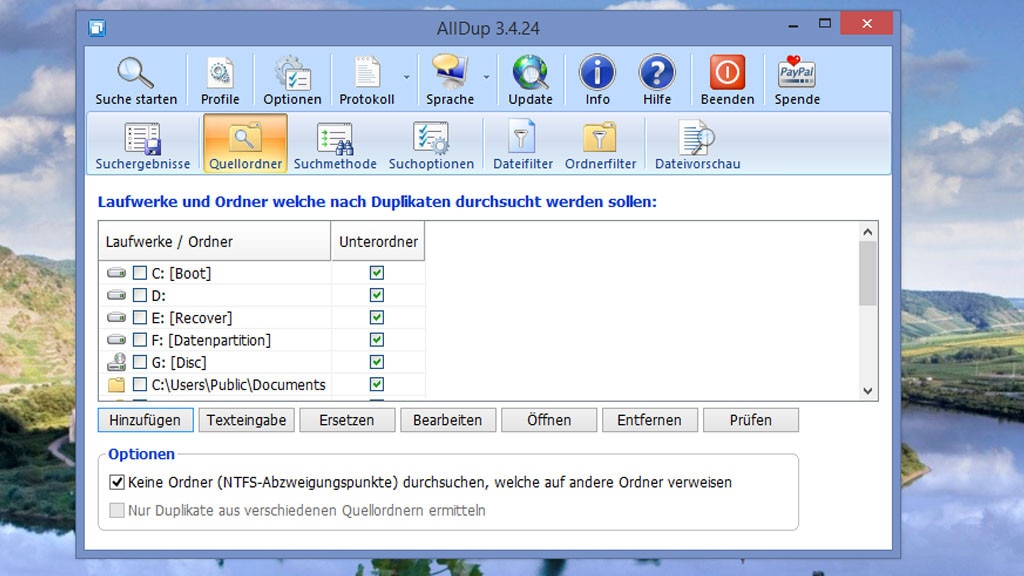
32/55
AllDup: Doppelte Dateien löschen
Je mehr Dateien auf einer Festplatte oder auf der System-SSD lagern, desto größer ist die Gefahr, dass Bilder, Textdokumente oder Videos mehrfach darauf abgespeichert sind. In Zwillings-Manier vorhandene Files bieten meist keine Vorteile und verschwenden daher lediglich Speicherplatz. AllDup spürt solche Dubletten auf und löscht sie. In einem Einstellungsdialog legen Sie fest, nach welchen Kriterien das Tool Dateiduplikate ausfindig machen soll.
» Download: AllDup herunterladen
» AllDup: Die besten Tipps und Tricks zum HDD-/SSD-Aufräumprogramm
» PC schneller machen: Das große Tuning-Paket
» Download: AllDup herunterladen
» AllDup: Die besten Tipps und Tricks zum HDD-/SSD-Aufräumprogramm
» PC schneller machen: Das große Tuning-Paket
Foto: COMPUTER BILD
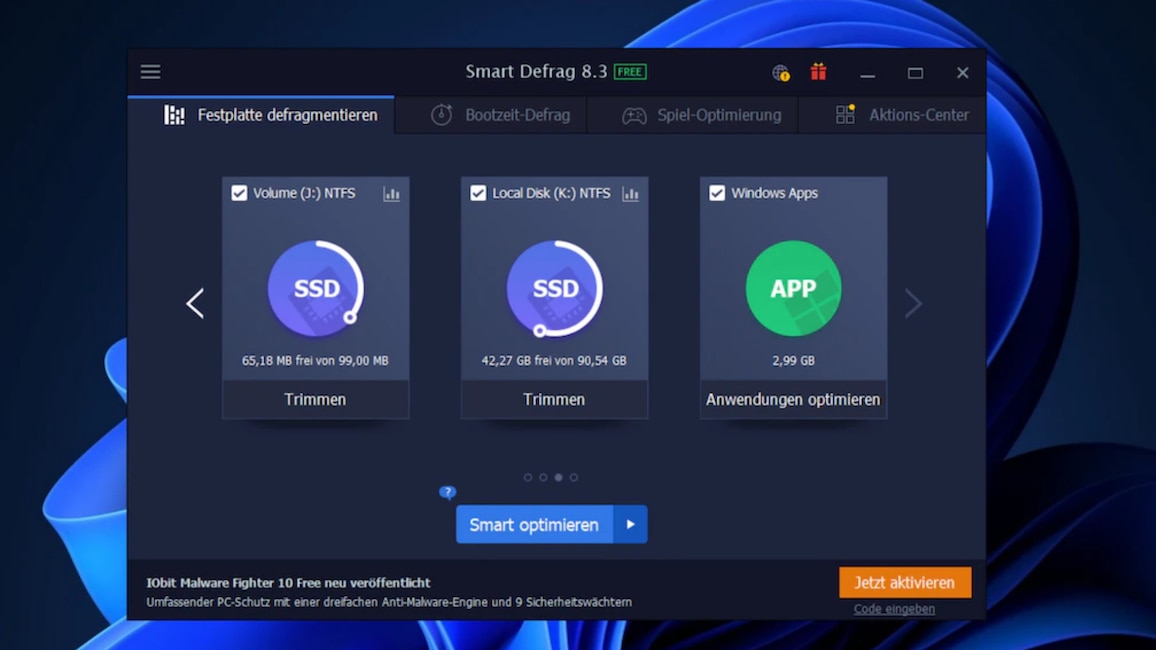
33/55
Smart Defrag: Festplatte defragmentieren
Im Laufe der Zeit arbeiten Windows und Anwendungsprogramme zunehmend langsamer, da die Bestandteile von Festplattendateien nicht optimal angeordnet sind. Das Betriebssystem speichert Dateien nämlich dort, wo gerade Platz ist, mitunter jeweils auseinandergepflückt. Smart Defrag platziert die Bestandteile eines jeden behandelten Files sinnvoll neu und sorgt so für mehr Tempo. Es stehen diverse Defrag-Modi bereit. Sogar System-Apps nimmt sich die Anwendung an. Das IObit-Programm erkennt zudem SSDs und schickt ihnen den sinnvollen TRIM-Befehl, der ähnlich der "Laufwerke optimieren"-Funktion von Windows 8.1/10/11 für ein dauerhaft hohes Schreibtempo sorgt.
» Download: Smart Defrag herunterladen
» Smart Defrag: Festplattendaten optimieren für mehr Tempo
» PC schneller machen: Das große Tuning-Paket
» Download: Smart Defrag herunterladen
» Smart Defrag: Festplattendaten optimieren für mehr Tempo
» PC schneller machen: Das große Tuning-Paket
Foto: COMPUTER BILD
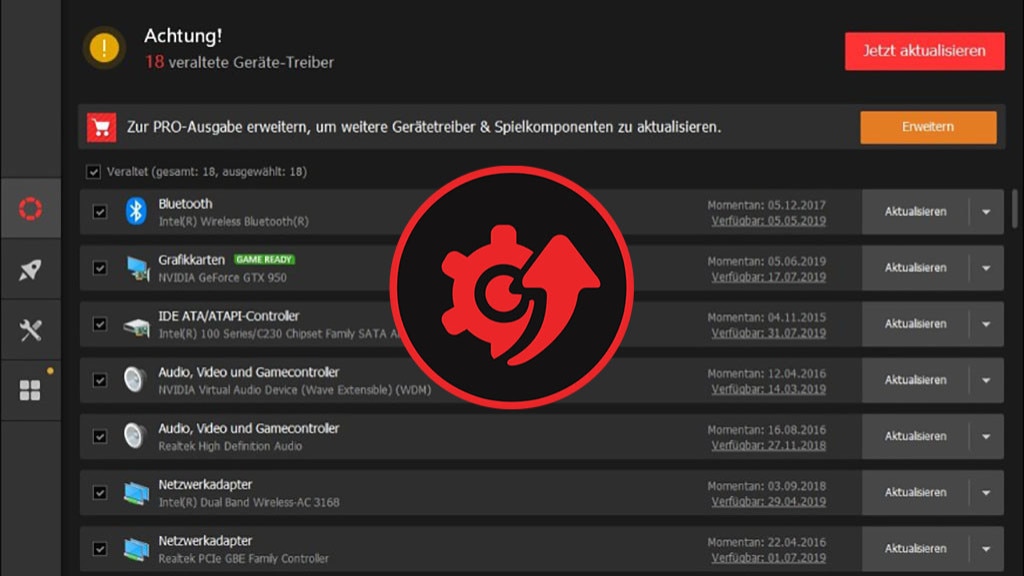
34/55
Driver Booster Free: Treiber aktualisieren
Treiber sind wichtig für die PC-Geschwindigkeit und -Stabilität. Driver Booster Free sucht nach veralteten installierten Versionen und ersetzt sie durch neuere. Dabei laufen Downloads und Installationen automatisch ab, sodass Sie ohne Stress an einen zuverlässigeren Windows-PC gelangen. Im Anschluss an vorgenommene Treiber-Einrichtungen fällt meist ein Neustart an – den nimmt das Tool auf Wunsch automatisch vor. Der Vorteil verselbstständigter Reboots: Man muss nicht daheim sein, und kehrt man später ans Gerät zurück, sind die aktuellsten Steuerungsprogramme schon aufgespielt. Das Tool löst mit seinen Treiber-Updates in vielen Fällen Bluescreens, die beinahe immer von Treiber-Konflikten herrühren und die häufig einen Datenverlust bewirken.
» Download: Driver Booster Free herunterladen
» Windows 10/11: Geräte-Manager aufrufen und Driver Booster richtig einsetzen
» Download: Driver Booster Free herunterladen
» Windows 10/11: Geräte-Manager aufrufen und Driver Booster richtig einsetzen
Foto: COMPUTER BILD
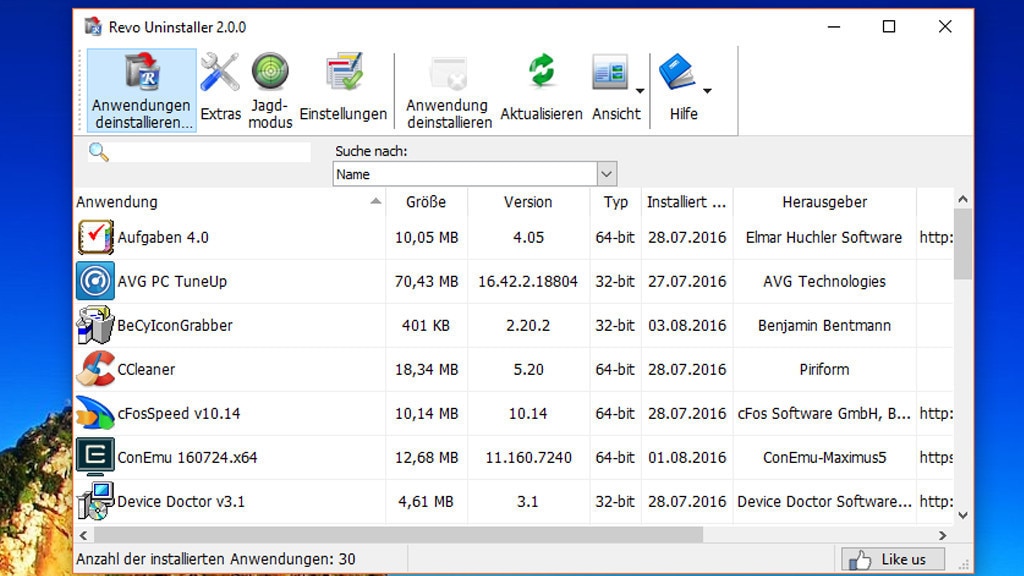
35/55
Revo Uninstaller: Programme gründlich tilgen
Um Programme vollständig loszuwerden, genügt eine Deinstallation nicht immer: Trotz korrekt durchgeführter Entfernung verbleiben in vielen Fällen Reste im System. Wenn Sie eine Software mit dem Revo Uninstaller beseitigen, tritt dieses Problem nicht auf: Das Utility tilgt unerwünschte Anwendungen und löscht etwaige Überbleibsel im Rahmen einer Nach-Bereinigung. Wie gründlich diese erfolgen soll, wählen Sie mittels einer von drei Algorithmen-Stufen aus. Im "Extras"-Bereich finden Sie einen Autostart-Manager, Module gegen Datenmüll in Windows und in Browsern sowie einige Systembordmittel im Schnellzugriff.
» Download: Revo Uninstaller herunterladen
» Revo Uninstaller: Anleitung auf Deutsch – Windows porentief reinigen
» Die besten Uninstaller zum Download: Programme sauber deinstallieren
» Download: Revo Uninstaller herunterladen
» Revo Uninstaller: Anleitung auf Deutsch – Windows porentief reinigen
» Die besten Uninstaller zum Download: Programme sauber deinstallieren
Foto: COMPUTER BILD
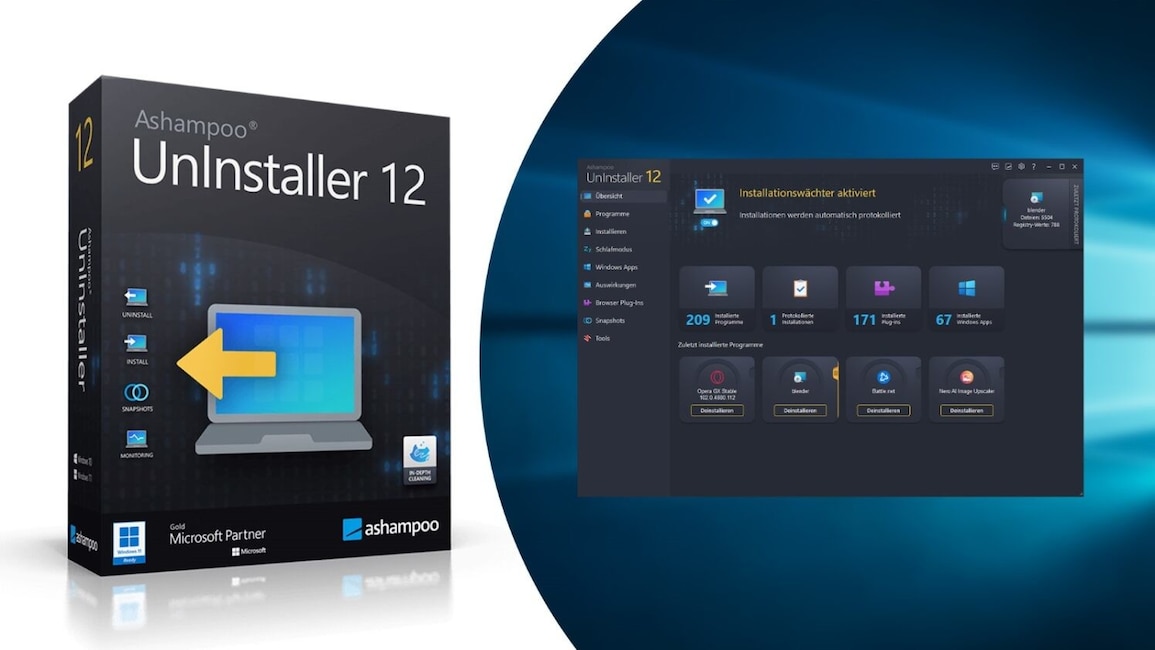
36/55
IObit Uninstaller, Ashampoo UnInstaller 12 – Kostenlose Vollversion: Programme deinstallieren
Beim Deinstallieren von Programmen bleiben oft Überbleibsel zurück, die Speicherplatz in Beschlag nehmen und die manchmal eine saubere Neuinstallation verhindern. Um nicht länger gebrauchte Software vollständig zu entfernen, benötigen Sie einen Deinstallations-Manager wie den IObit Uninstaller: Dessen Stapeldeinstallation ruft die Deinstallations-Wizards aller unerwünschten Anwendungen nacheinander auf, die zuvor mittels Häkchen innerhalb des Uninstallers auszuwählen sind. Kategorien mit besonders großen, kürzlich installierten oder selten genutzten Applikationen sorgen für mehr Übersicht. Sogar installierte Windows-Apps lassen sich tilgen.
Ein weiterer Tipp ist der Ashampoo UnInstaller 12: Diese Gratis-Vollversion will besonders gründlich sein. Mit einem Wächter erfasst sie Installationen, die dabei passierenden Änderungen machen Sie auf Basis der hierbei angelegten Protokolle später (nahezu) vollständig rückgängig.
» Download: IObit Uninstaller herunterladen
» Download: Ashampoo UnInstaller 12 – Kostenlose Vollversion herunterladen
Ein weiterer Tipp ist der Ashampoo UnInstaller 12: Diese Gratis-Vollversion will besonders gründlich sein. Mit einem Wächter erfasst sie Installationen, die dabei passierenden Änderungen machen Sie auf Basis der hierbei angelegten Protokolle später (nahezu) vollständig rückgängig.
» Download: IObit Uninstaller herunterladen
» Download: Ashampoo UnInstaller 12 – Kostenlose Vollversion herunterladen
Foto: COMPUTER BILD
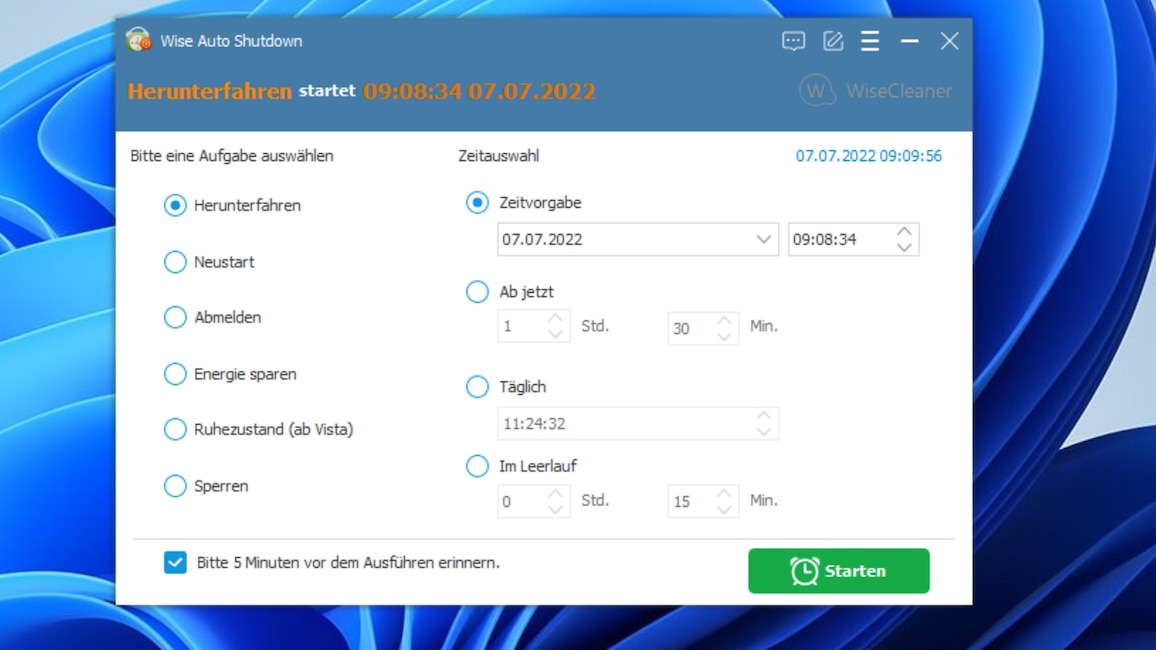
37/55
Wise Auto Shutdown: Windows automatisch herunterfahren
Wollen Sie Ihr Betriebssystem zeitgesteuert und automatisch beenden, hilft Wise Auto Shutdown. Sie legen fest, ob Sie Ihr OS herunterfahren oder neu starten möchten – oder ob eine andere Aktion (wie "Abmelden") in Kraft treten soll. Wahlweise greifen Sie auf eine fixe Zeitvorgabe zurück, um Ihr System zu einer eingebbaren Uhrzeit zu beenden, oder Sie terminieren es "ab jetzt" in etwa fünf Minuten.
» Download: Wise Auto Shutdown herunterladen
» Windows: Automatisch herunterfahren – so funktioniert es
» Download: Wise Auto Shutdown herunterladen
» Windows: Automatisch herunterfahren – so funktioniert es
Foto: COMPUTER BILD
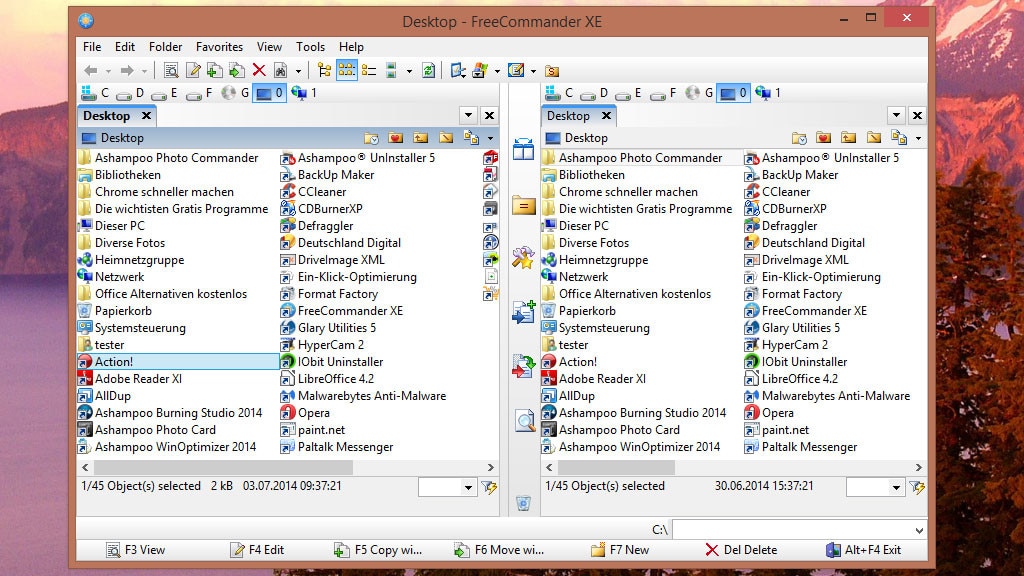
38/55
FreeCommander XE 2024: Dateien verwalten
FreeCommander XE 2024 ist eine Alternative zum Windows Explorer und ermöglicht es, die auf der Festplatte oder SSD lagernden Dateien zu verwalten. Das Programm setzt eine Zwei-Fenster-Ansicht ein, die der Explorer so nicht zu bieten hat. Zahlreiche weitere Funktionen erleichtern die Arbeit – darunter Screenshots, Tabs, Schredder, (Ent-)Packer und Hash-Werte-Erzeugung.
» Download: FreeCommander XE 2024 herunterladen
» FreeCommander XE: Anleitung (Tutorial) zum kostenlosen Dateimanager
» Windows Explorer: Dateimanager-Alternativen kostenlos zum Download
» Download: FreeCommander XE 2024 herunterladen
» FreeCommander XE: Anleitung (Tutorial) zum kostenlosen Dateimanager
» Windows Explorer: Dateimanager-Alternativen kostenlos zum Download
Foto: COMPUTER BILD
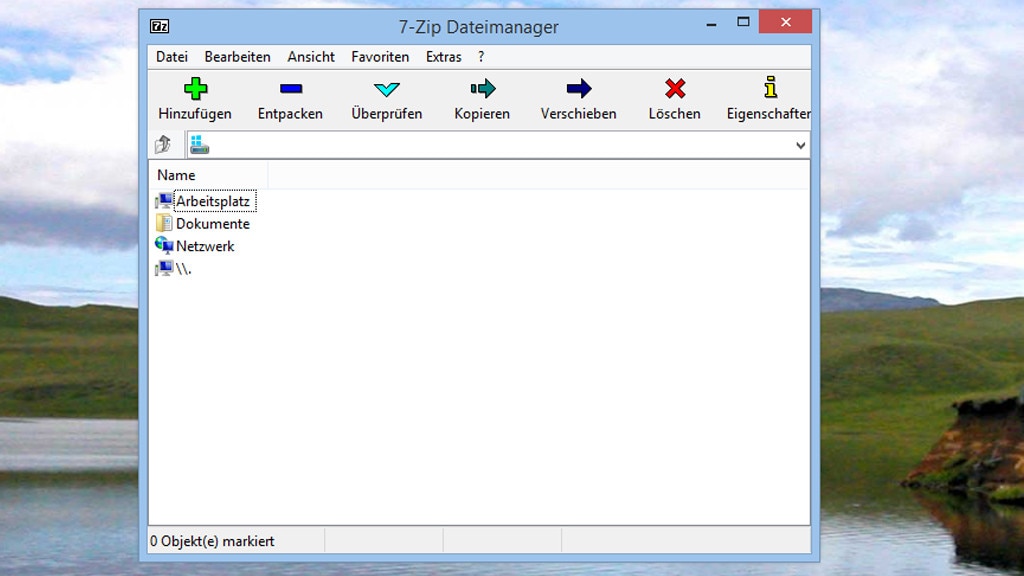
39/55
7-Zip: Archive erstellen und entpacken
Der Speicherverbrauch einiger Ihrer Dateien erscheint Ihnen zu hoch? Zur Abhilfe nutzen Sie 7-Zip, um die Elemente zu komprimieren: Das Programm fasst sie in einer Archivdatei zusammen und bewirkt zugleich eine Verkleinerung. Durch diese Umorganisation der Datenstruktur spart das Tool mal mehr, mal weniger Plattenplatz ein. Entsprechend gestauchte Files verschicken Sie gebündelt und schneller per E-Mail als Anhang; die Upload-Zeit zum Server des Mailanbieters verringert sich nämlich.
» Download: 7-Zip herunterladen
» 7-Zip-Anleitung auf Deutsch: Die besten Tipps zum Windows-Packprogramm
» 7-Zip: Dateien verschlüsseln – ohne Passwort über die Registry
» Ratgeber: Große Dateien online verschicken
» Download: 7-Zip herunterladen
» 7-Zip-Anleitung auf Deutsch: Die besten Tipps zum Windows-Packprogramm
» 7-Zip: Dateien verschlüsseln – ohne Passwort über die Registry
» Ratgeber: Große Dateien online verschicken
Foto: COMPUTER BILD
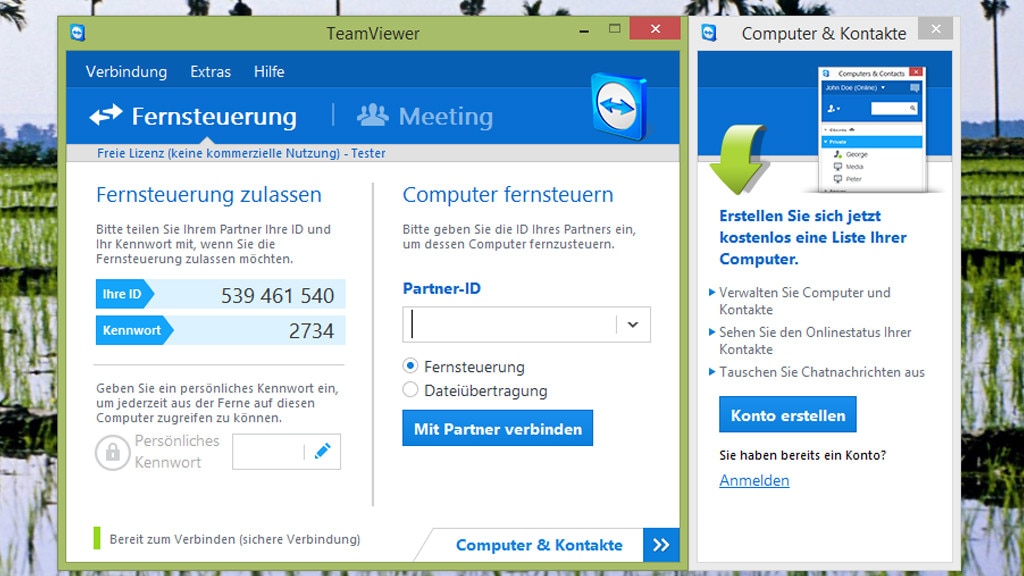
40/55
TeamViewer: PC aus der Ferne bedienen
Sie haben ein PC-Problem und wissen nicht weiter? Der TeamViewer hilft: Das Tool ermöglicht, dass ein sachkundiger Freund aus der Ferne über das Internet auf Ihren Rechner zugreifen kann. Andersherum bedienen Sie den Computer einer anderen Person webgesteuert fern. Ist nicht ein Bauteil wie das RAM beschädigt, sondern "nur" das Betriebssystem oder eine Software, lassen sich die meisten Fehler dank des TeamViewer aus der Welt schaffen. Auf Wunsch zeichnen Sie Ihre Sitzungen mit der Lösung als Videodatei auf, sodass Sie sich eine Fernwartung in Ruhe im Nachhinein ansehen können.
» Download: TeamViewer herunterladen
» TeamViewer: Anleitung mit den wichtigsten Tipps, um PCs fernzuwarten
» Download: TeamViewer herunterladen
» TeamViewer: Anleitung mit den wichtigsten Tipps, um PCs fernzuwarten
Foto: COMPUTER BILD
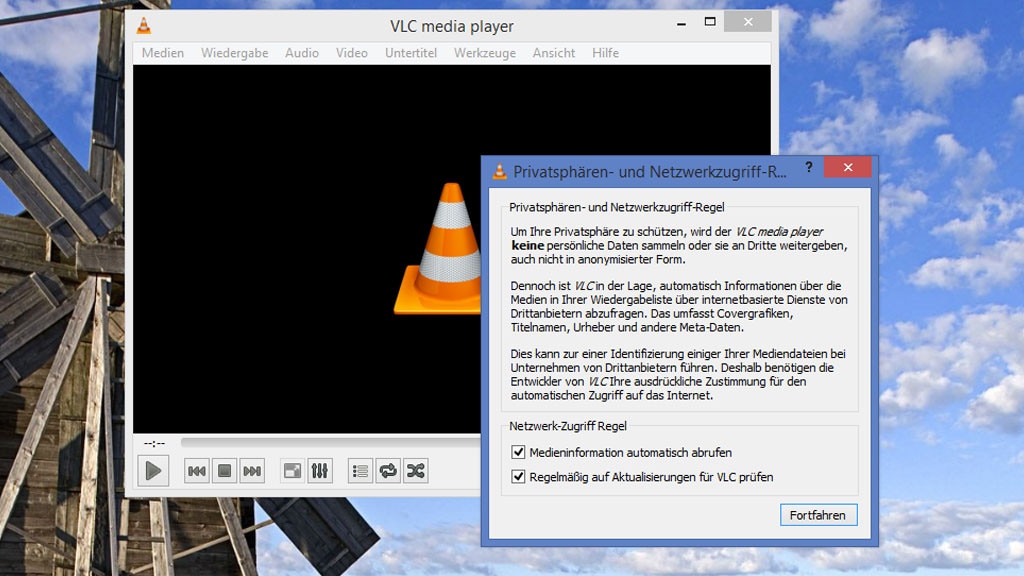
41/55
VLC Media Player: Musik und Videos abspielen
Zur Grundausstattung eines jeden PCs sollte der VLC Media Player gehören. Das Programm kommt mit Musik- und Videodateien aller wichtigen Formate zurecht und gibt sie wieder, da die Entwickler zahlreiche Codecs bereits integriert haben. Der VLC Media Player spielt sogar Multimediainhalte in Archivdateien ab, die noch nicht entpackt worden sind – keinesfalls selbstverständlich.
» Download: VLC Media Player herunterladen
» VLC Media Player: Die besten Tipps, um den VideoLAN Client auszureizen
» Freeware für Film & Musik: Die beliebtesten Media Player
» Download: VLC Media Player herunterladen
» VLC Media Player: Die besten Tipps, um den VideoLAN Client auszureizen
» Freeware für Film & Musik: Die beliebtesten Media Player
Foto: COMPUTER BILD
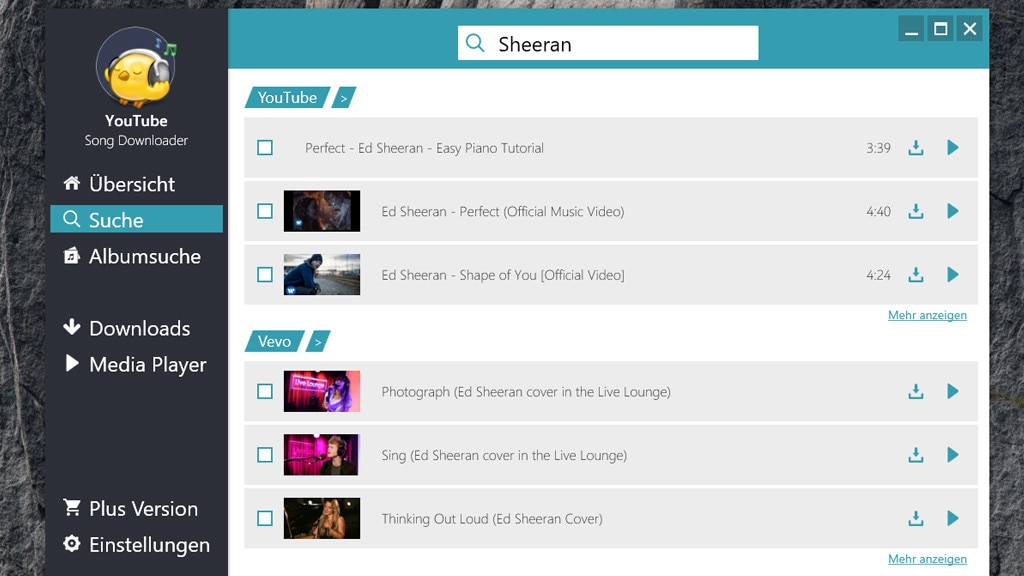
42/55
YouTube Song Downloader: Mit Videos und Musik eindecken
Das Abelssoft-Programm "YouTube Song Downloader" durchsucht YouTube nach Videos, spielt sie ab und speichert sie. Letzteres erfolgt in einem Audioformat oder einem Videoformat – oder in Form gleich zweier Dateien, wobei Sie ein Audio- und (!) ein Video-File in einem Rutsch erhalten.
» Download: YouTube Song Downloader herunterladen
» Download: YouTube Song Downloader herunterladen
Foto: COMPUTER BILD
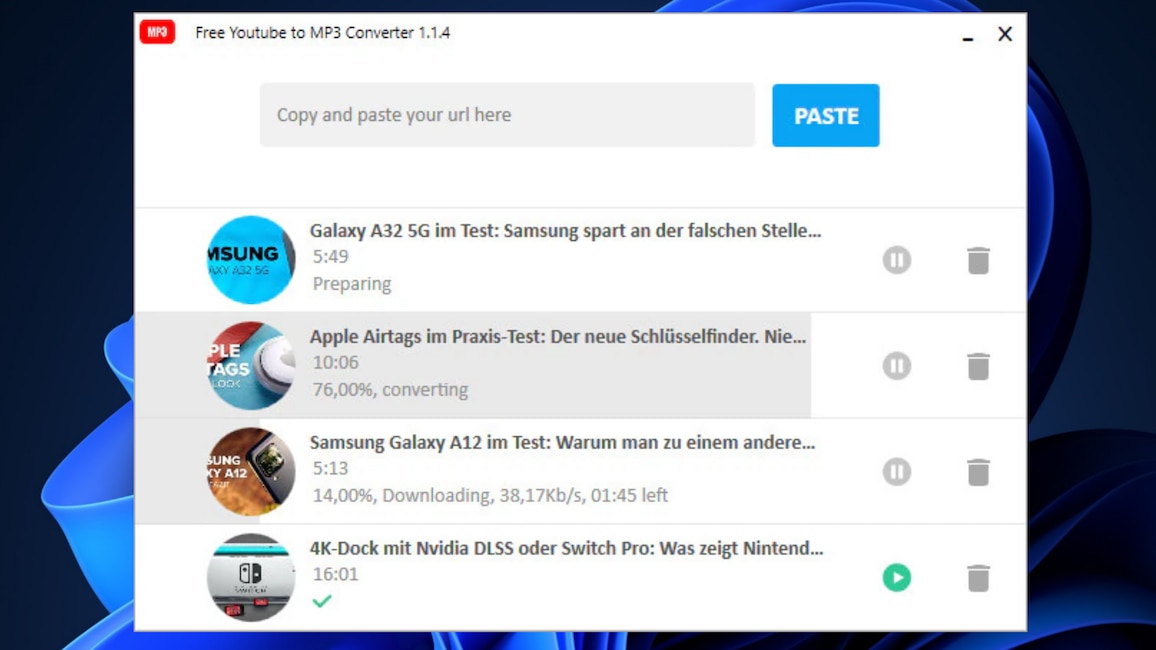
43/55
Free YouTube to MP3 Converter: Tonspur von Videos speichern
Mit dem Free YouTube to MP3 Converter von NotMP3 laden Sie die Soundspur von YouTube-Videos herunter. Die Software ist ein möglicher Ersatz für YouTube-DLG, das nicht mehr funktioniert. Das Interface fällt minimalistisch aus und gibt keine Fragen auf. Es genügt, die URL eines Clips einzufügen, dessen Akustik zu überspielen ist.
» Download: YouTube to MP3 Converter herunterladen
» Download: YouTube to MP3 Converter herunterladen
Foto: COMPUTER BILD

44/55
MusicBee: Musik verwalten und abspielen
Mit MusicBee haben Sie Ihre Musiksammlung im Griff. Diese verwalten Sie und spielen sie ab. Die umfangreiche Anwendung dient als Tagging-Werkzeug, Konverter, CD-Ripper, Audio-CD-Brenner, Normalisierer und Equalizer. Eine Internetverbindung vorausgesetzt, greifen Sie auf Online-Radio zu.
» Download: MusicBee herunterladen
» Download: MusicBee herunterladen
Foto: iStock.com/grinvalds
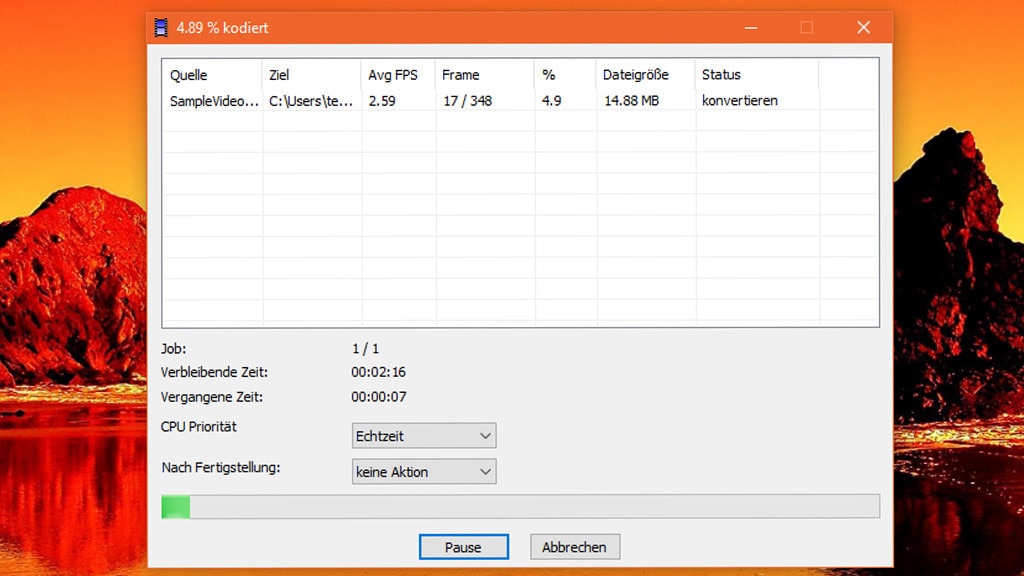
45/55
XMedia Recode: Multimediadateien umwandeln
Eine Empfehlung zum Umwandeln von Audio- und Videodateien ist XMedia Recode. Das Programm verbindet eine hohe Übersicht mit vielfältigen Konfigurationsmöglichkeiten. Ein Highlight stellt die Anpassung der Prozess-Priorität dar: Wählen Sie im Auswahlmenü einer laufenden Konvertierung per Drop-down-Menü die Option "Echtzeit", beschleunigt dies das Kodieren – die dafür benötigte Zeit fällt kürzer aus. Bei einer anderen Einstellung wie etwa "Niedrig" läuft die Software gebremst, drosselt aber wiederum andere ausgeführte Anwendungen nicht spürbar.
» Download: XMedia Recode herunterladen
» XMedia Recode: Anleitung zum wohl besten Freeware-Konverter
» Dateiformate ändern: Gratis-Konverter wandeln alles um
» Download: XMedia Recode herunterladen
» XMedia Recode: Anleitung zum wohl besten Freeware-Konverter
» Dateiformate ändern: Gratis-Konverter wandeln alles um
Foto: COMPUTER BILD
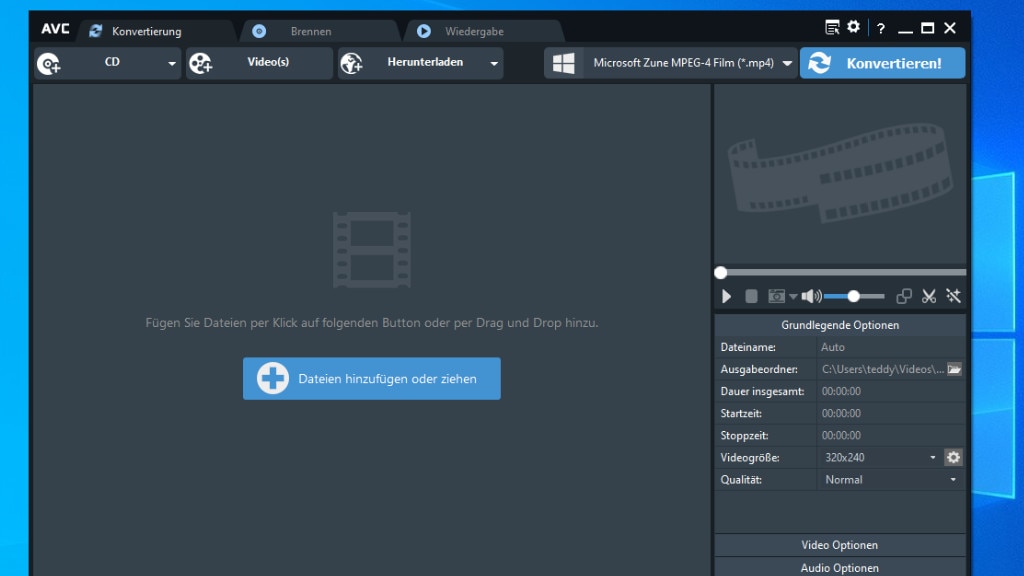
46/55
Any Video Converter Free: Musik und Video konvertieren
Der Name untertreibt: Any Video Converter wandelt nicht nur Videodateien in andere Formate um. Über das Konvertieren hinaus fungiert das Tool als YouTube-Downloader: Nach Einfügen einer URL aus dem Browser saugen Sie den jeweiligen Videoclip in der Wunschqualität auf die Platte. Integriert im Programm sind nette Extras in Form von Modulen, um Audiofilter anzuwenden, Videos zu schneiden und GIFs zu erstellen.
» Download: Any Video Converter Free herunterladen
» Any Video Converter Free: Anleitung, Test und Alternativen
» Dateiformate ändern: Gratis-Konverter wandeln alles um
» Download: Any Video Converter Free herunterladen
» Any Video Converter Free: Anleitung, Test und Alternativen
» Dateiformate ändern: Gratis-Konverter wandeln alles um
Foto: COMPUTER BILD
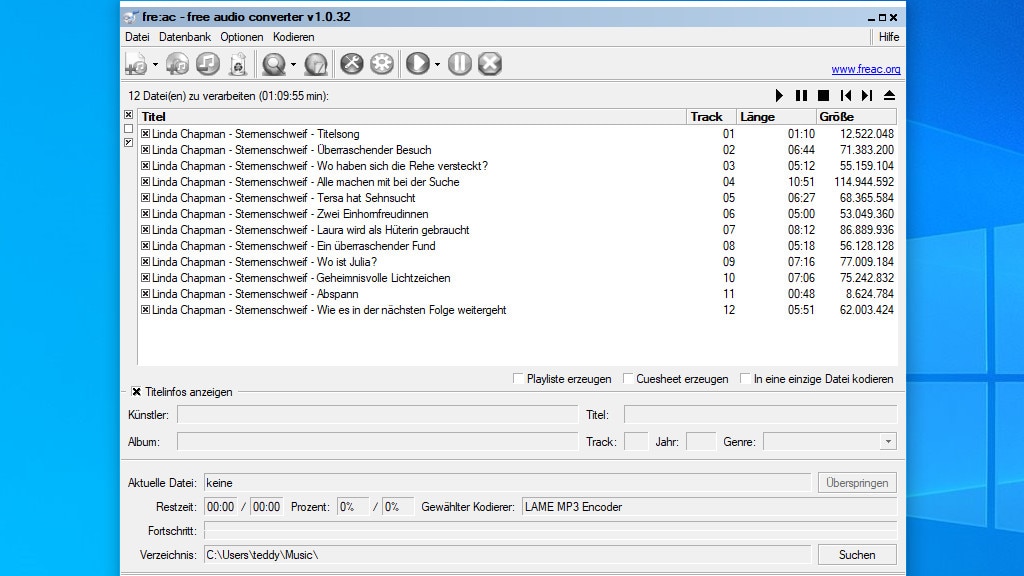
47/55
fre:ac (Free Audio Converter): Musik umwandeln und rippen
Ein Spezialist zum Konvertieren ist fre:ac. Das Tool wandelt lokale Audiodateien um und fungiert als Ripper. Dabei sichern Sie die Songs eingelegter Audio-CDs auf Ihrer Festplatte/SSD; die ausgewählten Titel gelangen im Wunschformat auf den Computer. Statt mehrerer Dateien soll bloß ein File entstehen? Hierfür bietet sich die Einstellung an, alles in einen Track zu rippen ("Kodieren > Kodieroptionen > In eine einzige Datei kodieren"); diese Prozedur funktioniert beim Umwandeln lokaler Inhalte auf die gleiche Weise.
» Download: fre:ac (Free Audio Converter) herunterladen
» Viele MP3-Dateien zusammenfügen: So geht es mit fre:ac
» Die besten kostenlosen MP3-Programme
» Download: fre:ac (Free Audio Converter) herunterladen
» Viele MP3-Dateien zusammenfügen: So geht es mit fre:ac
» Die besten kostenlosen MP3-Programme
Foto: COMPUTER BILD
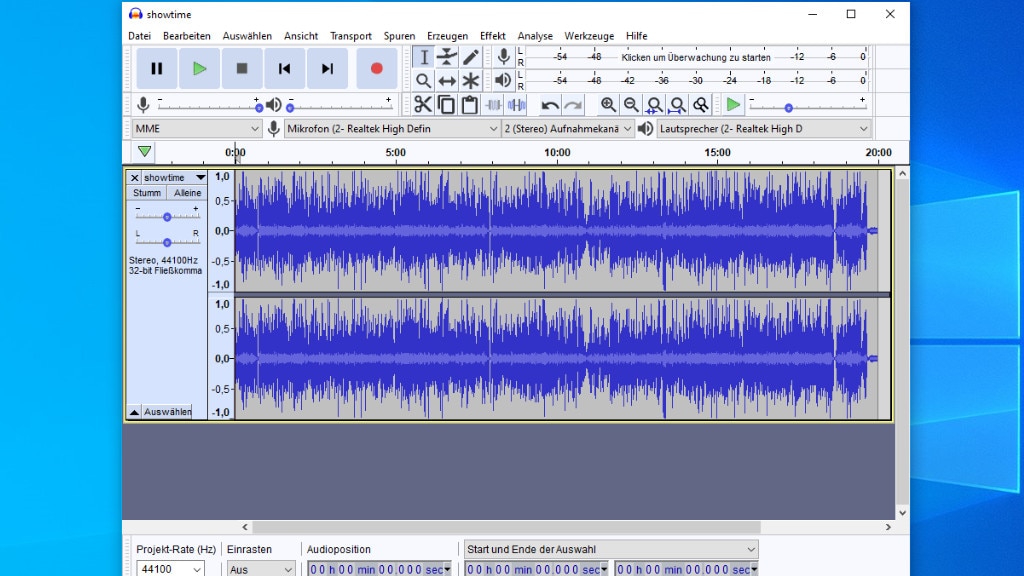
48/55
Audacity: Musik bearbeiten
Der quelloffene Audioeditor "Audacity" bearbeitet Musikdateien und exportiert sie im von Ihnen gewählten Format. Beispielsweise fügen Sie über ein Menü Effekte hinzu, ebenso schneiden Sie lange Titel und erhalten so neue Dateien, die kürzer ausfallen. Über eine Mikrofonaufnahme am Notebook fertigen Sie zudem Aufzeichnungen der eigenen Stimme an. Am PC braucht es hierfür ein externes USB-Mikrofon; Notebooks haben eine solche Aufnahmeeinheit meist schon integriert.
» Download: Audacity herunterladen
» Audacity: Tutorial auf Deutsch mit den 10 besten Tipps für Einsteiger
» Audacity: Piepsen einfügen – so geht es per Sinus-Ton und mit DTMF-Tönen
» Audacity: Tonhöhe ändern – und bei Gesprächen nur die von einer Person
» Die besten kostenlosen MP3-Programme
» Download: Audacity herunterladen
» Audacity: Tutorial auf Deutsch mit den 10 besten Tipps für Einsteiger
» Audacity: Piepsen einfügen – so geht es per Sinus-Ton und mit DTMF-Tönen
» Audacity: Tonhöhe ändern – und bei Gesprächen nur die von einer Person
» Die besten kostenlosen MP3-Programme
Foto: COMPUTER BILD

49/55
Ashampoo Music Studio 2023 – Kostenlose Vollversion: Musik produzieren und mehr
Das Ashampoo Music Studio 2023 ist eine Allround-Lösung, um Musikdateien zu erstellen, umzuwandeln und weiterzuverarbeiten. Zum Erstellen von Soundfiles fertigen Sie wahlweise eine Mikrofonaufnahme der eigenen Stimme an, rippen Audio-CDs oder extrahieren aus Videodateien den Soundanteil. Mit einer Konvertierung ändern Sie das Format bestehender Dateien. Des Weiteren benennt die Software die Inhalte automatisch um und erstellt Wiedergabelisten-Files. Während bei Audacity die vielfältigen Schnittfunktionen zu gefallen wissen, erfreut das Ashampoo Music Studio mit einer zugänglichen Bedienerführung samt Kacheln, Assistenten und Animationen, die Audio-Anfänger an die Hand nehmen.
» Download: Ashampoo Music Studio 2023 – Kostenlose Vollversion herunterladen
» Anleitung: So nutzen Sie das Ashampoo Music Studio 2023
» Download: Ashampoo Music Studio 2023 – Kostenlose Vollversion herunterladen
» Anleitung: So nutzen Sie das Ashampoo Music Studio 2023
Foto: COMPUTER BILD
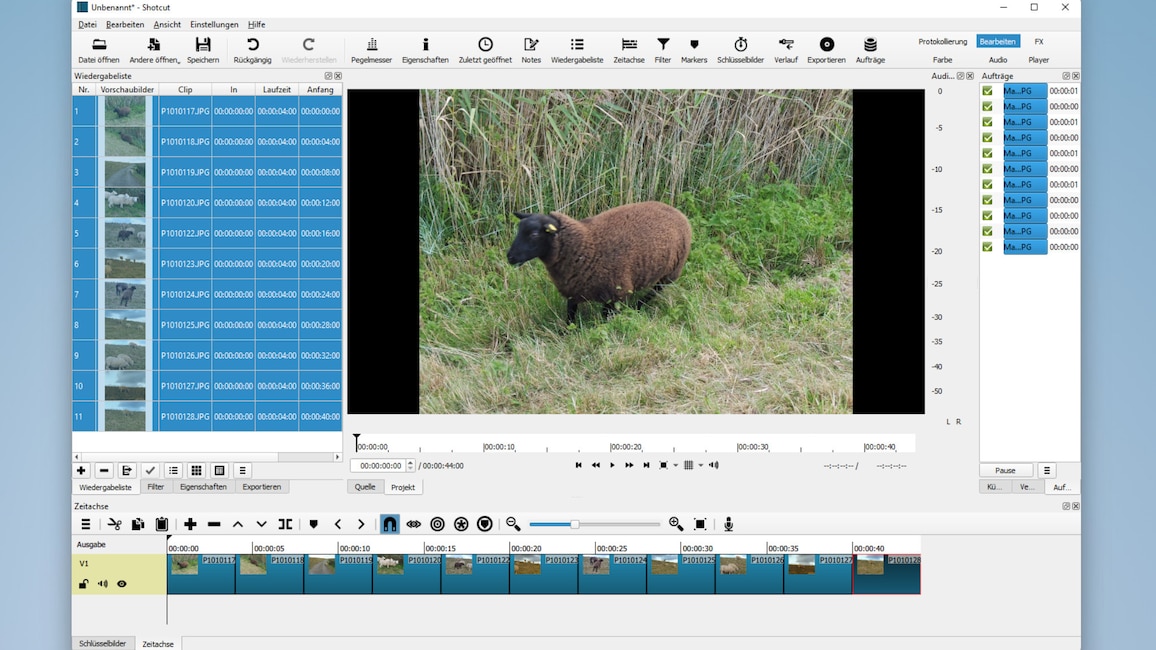
50/55
Shotcut: Videos bearbeiten
Eine Videobearbeitung sollte bei Content-Producern von kreativen Inhalten nicht fehlen. Shotcut ist aufgrund von Update-Pflege zeitgemäßer als der mitunter noch immer genügende Windows Movie Maker. In der Open-Source-Lösung "Shotcut" reihen Sie Bilddateien aneinander, sodass eine Diashow entsteht. Des Weiteren kürzen Sie schon vorhandene Videos und schneiden sie so. Wahlweise exportieren Sie Inhalte als neue Videodatei oder als animierte GIF-Grafik. Profis freuen sich über Proxy-gestütztes Editieren, das der Performance zugutekommt.
» Download: Shotcut herunterladen
» Shotcut: Erste Schritte – eine Shotcut-Anleitung auf Deutsch
» Download: Shotcut herunterladen
» Shotcut: Erste Schritte – eine Shotcut-Anleitung auf Deutsch
Foto: COMPUTER BILD
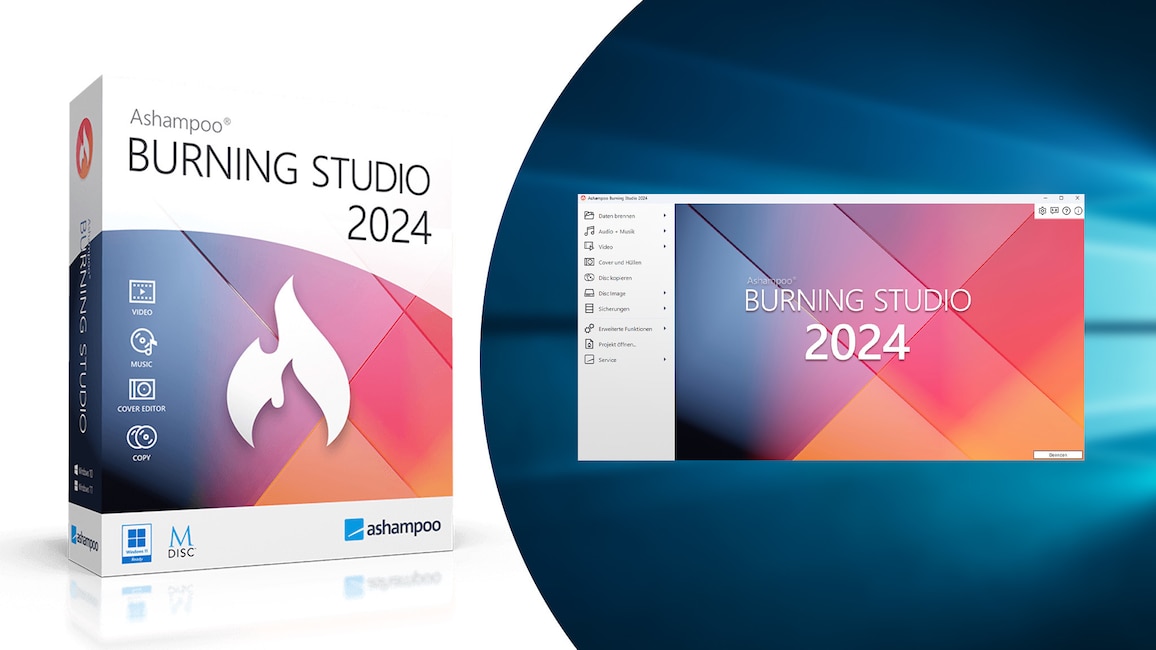
51/55
Ashampoo Burning Studio 2024 – Kostenlose Vollversion: Dateien brennen
Das Ashampoo Burning Studio sichert Dateien, indem es sie auf Rohlinge brennt. Wer statt einer Daten-CD eine Audio-CD erzeugt, spielt die darauf gespeicherten Datenträger-Inhalte an CD-Playern ab – ohne dass darauf besondere Codecs (genauer: Decoder) installiert sein müssen. Vorhandene Medien sichert Burning Studio auf Wunsch auf Festplatte oder SSD. Bei Audio-CDs bietet sich hierfür das Rippen an. Als Alleinstellungsmerkmale verfügt die Software über bestimmte Sicherheitsfeatures: verschlüsseltes Brennen und das Brennen mit einem Kratzerschutz.
» Download: Ashampoo Burning Studio 2024 – Kostenlose Vollversion herunterladen
» Ratgeber: Ashampoo Burning Studio 2024 – Kostenlose Vollversion
» Kostenlos zum Download: Exklusive Vollversionen & COMPUTER BILD-Editionen
» Download: Ashampoo Burning Studio 2024 – Kostenlose Vollversion herunterladen
» Ratgeber: Ashampoo Burning Studio 2024 – Kostenlose Vollversion
» Kostenlos zum Download: Exklusive Vollversionen & COMPUTER BILD-Editionen
Foto: COMPUTER BILD
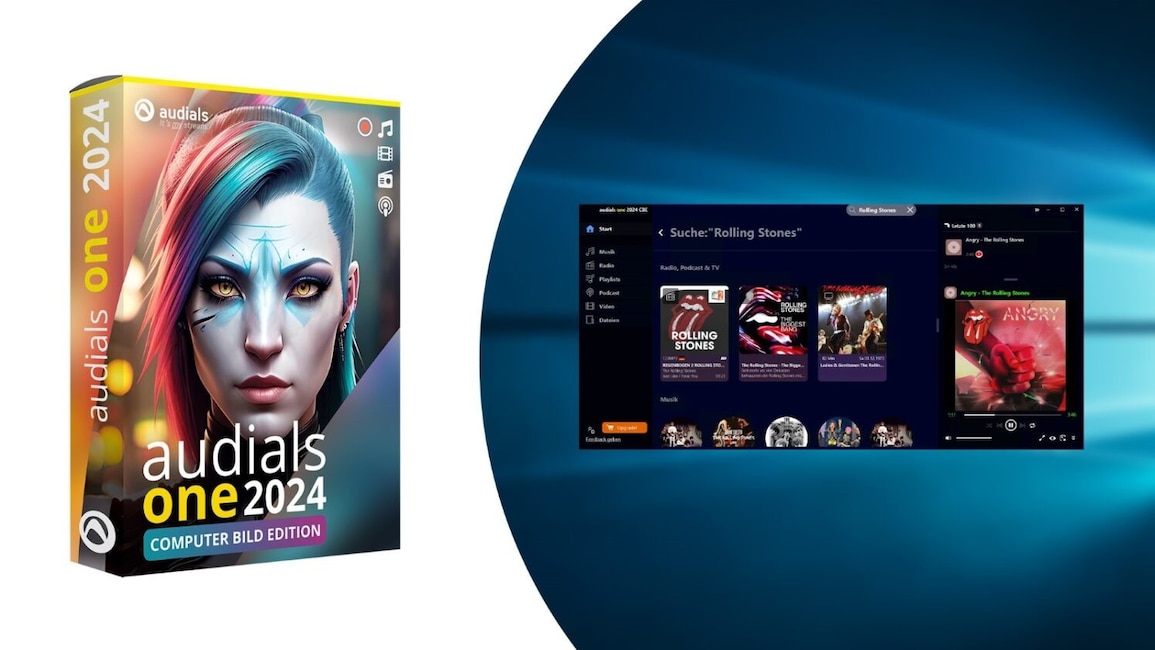
52/55
Audials One 2024 – Kostenlose COMPUTER BILD-Edition: Musik downloaden
Mit jeder Menge kostenlosen Songs versorgt Audials One 2024 den Musikliebhaber: Es zeichnet Radiosender auf und bietet Podcast-Zugriff. Durch den zeitgesteuerten Mitschnitt von Inhalten brauchen Sie nicht daheim zu sein, um Songs zu überspielen.
» Download: Audials One 2024 – Kostenlose COMPUTER BILD-Edition herunterladen
» Ratgeber: Audials One 2024 – Kostenlose COMPUTER BILD-Edition
» Die besten kostenlosen MP3-Programme
» Download: Audials One 2024 – Kostenlose COMPUTER BILD-Edition herunterladen
» Ratgeber: Audials One 2024 – Kostenlose COMPUTER BILD-Edition
» Die besten kostenlosen MP3-Programme
Foto: COMPUTER BILD
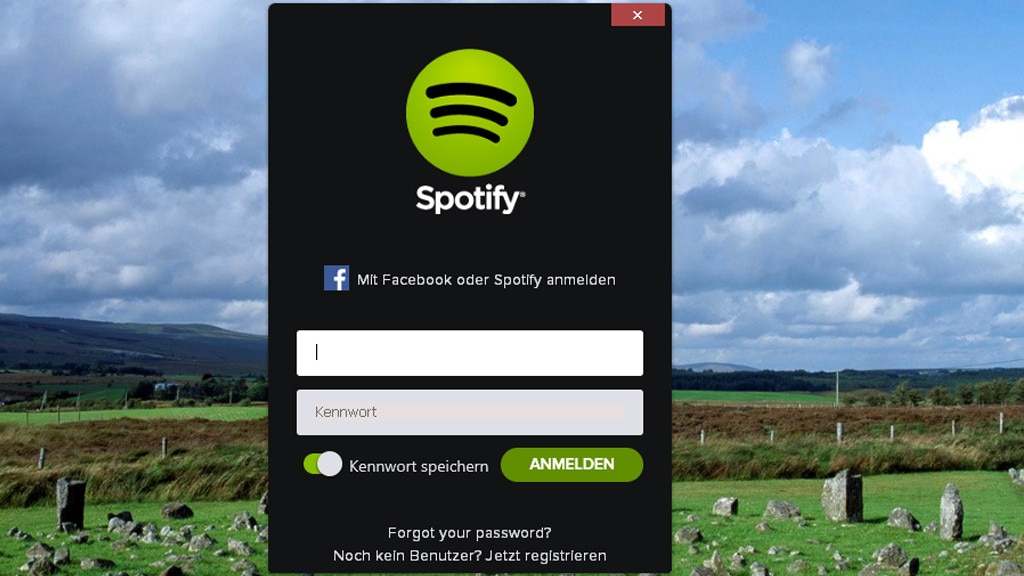
53/55
Spotify: Kostenlos Musik hören
Mithilfe von Spotify haben Sie über das Internet Zugang zu einer Musikbibliothek mit unzähligen Titeln. Suchen Sie in der an iTunes erinnernden Oberfläche nach Ihren Lieblingsliedern, gibt die Software sie per Mausklick wieder – ohne Download. Zur Anmeldung beim Dienst brauchen Sie einen Spotify-, Facebook-, Google- oder Apple-Account.
» Download: Spotify herunterladen
» Freeware für Film & Musik: Die beliebtesten Media Player
» Download: Spotify herunterladen
» Freeware für Film & Musik: Die beliebtesten Media Player
Foto: COMPUTER BILD
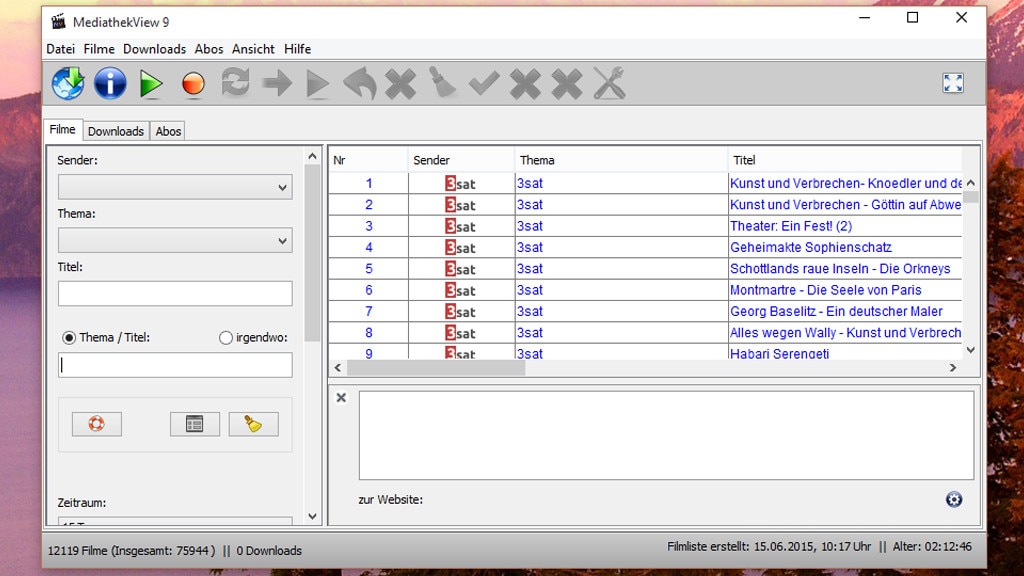
54/55
MediathekView: Verpasste Sendungen erneut ansehen
Verpasste TV-Sendungen im öffentlich-rechtlichen Fernsehen sind dank MediathekView nicht weiter dramatisch. Mit der Software schauen Sie sich die Inhalte nach ihrer Ausstrahlung an; die Mediatheken der Öffentlich-Rechtlichen halten sie meist einige Zeit vorrätig. MediathekView zapft die Movies an: Wahlweise spielen Sie sie ab oder laden sie herunter. Für beides benötigen Sie eine Internetverbindung. Für die Wiedergabe braucht es den gekoppelten Media-Player VLC, den Sie gegebenenfalls installieren. MediathekView hat eine Suchfunktion, dank der Sie schnell und bequem die gewünschten Inhalte finden.
» Download: MediathekView herunterladen
» Download: MediathekView herunterladen
Foto: COMPUTER BILD
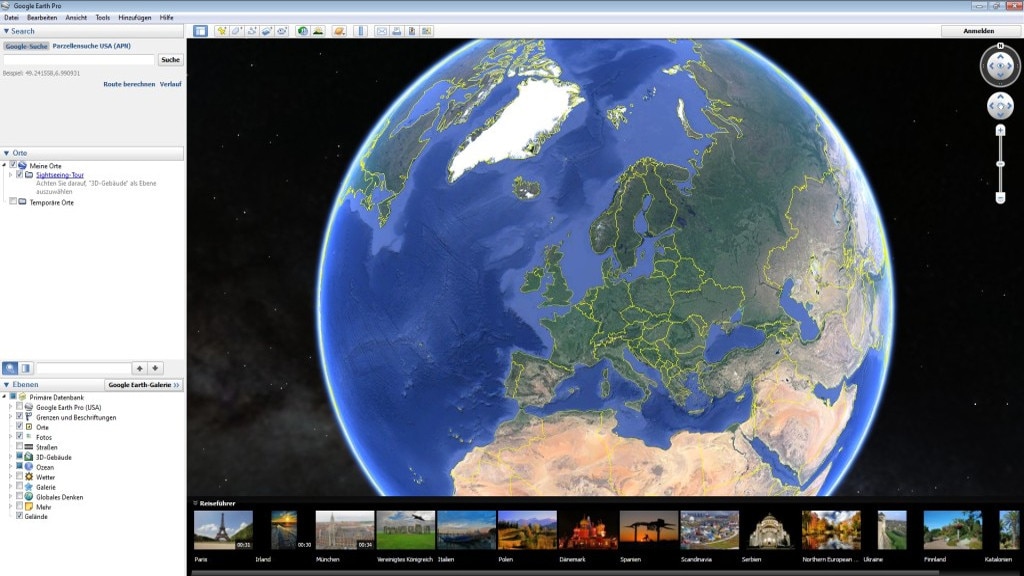
55/55
Google Earth Pro – Kostenlose Vollversion: Planeten erkunden
Mit Google Earth Pro erkunden Sie die Erde mit ihren Städten (zu denen Sie per Tastatureingabe oder mit der Maus navigieren), die Ozeane und den Weltraum. Der Pro-Namensteil weist auf den Anspruch hin, ambitionierte Nutzer zufriedenzustellen: Das Programm ist funktional gegenüber Google Earth erweitert. Google entwickelt die letztere Anwendung nicht mehr weiter. Die aufgebohrte Pro-Version kostete einst Geld und steht mittlerweile kostenfrei zum Download bereit.
» Download: Google Earth Pro – Kostenlose Vollversion herunterladen
» Download: Google Earth Pro – Kostenlose Vollversion herunterladen
Foto: COMPUTER BILD
Mehr Tempo: Die besten Tuning-Tools
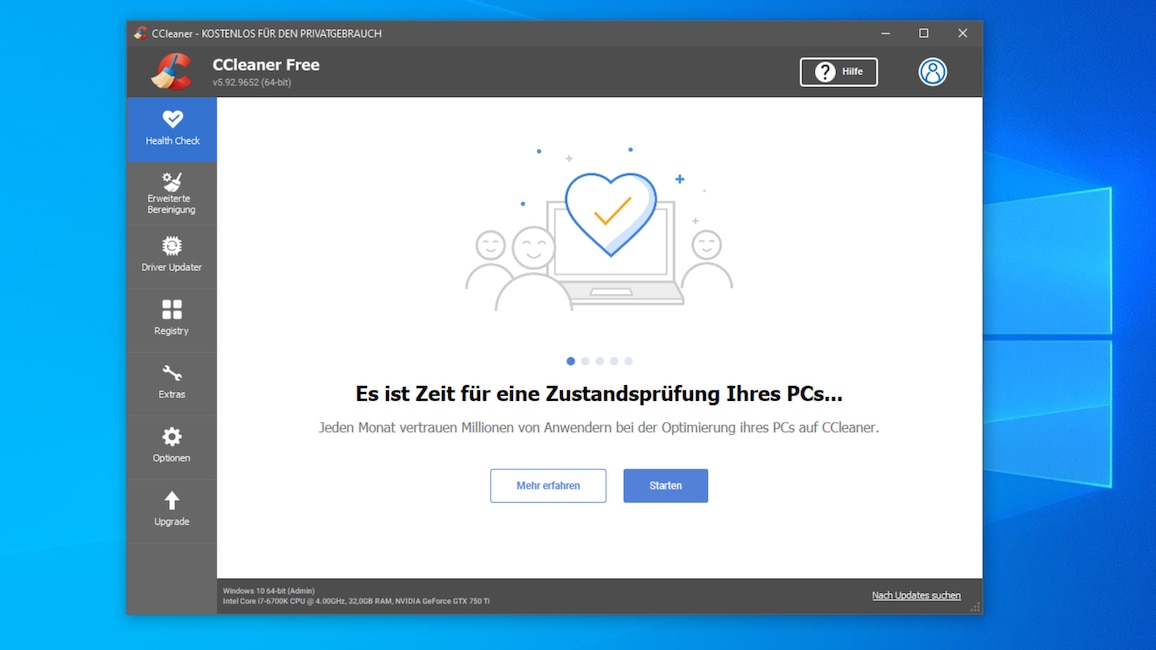
1/73
CCleaner und CCEnhancer: Datenmüll aller Art löschen
Das Aufräumwerkzeug "CCleaner" löscht Datenmüll von der Festplatte/SSD (Dateisystem) und aus der Windows-Registry. Programme speichern in Letzterer meist ihre Einstellungen und vergessen darin bei der Entfernung je nach Qualität der Deinstallationsroutine schon mal Einträge – sie bremsen Windows aber allenfalls minimal. Ein weiteres Modul im CCleaner hilft beim Aufräumen des Autostarts, was meist den größten Performancegewinn nach sich zieht. Praktisch ist der Deinstallationsmanager, der Uninstall-Routinen aufruft und so das Tempo und den freien Speicherplatz erhöht; das Modul erzeugt optional nach einem Klick auf einen Button eine TXT-Liste mit der installierten Software. Mithilfe von CCEnhancer sorgen Sie dafür, dass der CCleaner noch mehr NTFS-Ballast erkennt: Nach der Nutzung der automatisch arbeitenden Extension beseitigt er die Spuren von mehr als 1.000 weiteren Anwendungen.
» Download: CCleaner herunterladen
» Ratgeber: CCleaner optimal nutzen
» Download: CCEnhancer herunterladen
» Windows 7/8/10/11: Wie sinnvoll sind Registry-Cleaner?
» Download: CCleaner herunterladen
» Ratgeber: CCleaner optimal nutzen
» Download: CCEnhancer herunterladen
» Windows 7/8/10/11: Wie sinnvoll sind Registry-Cleaner?
Foto: COMPUTER BILD
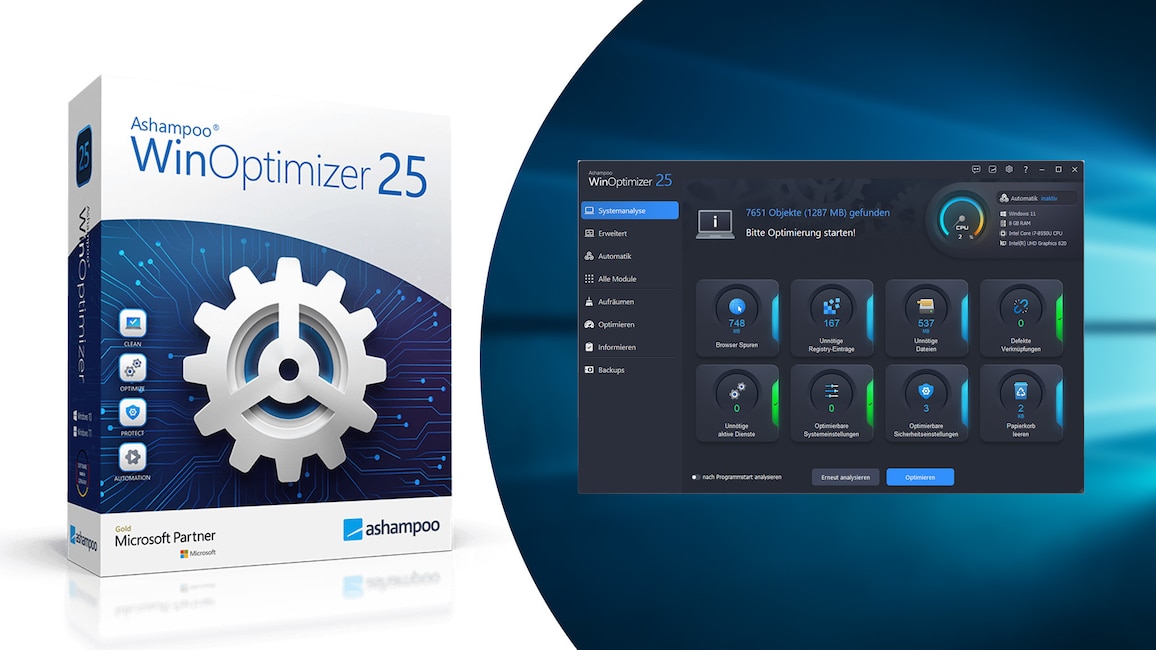
2/73
Ashampoo WinOptimizer 25 – Kostenlose Vollversion: Umfangreiche Tuning-Suite
Der Ashampoo WinOptimizer (AWO) 25 ist eine vielfältig einsetzbare Optimierungssuite. Mit ihr löschen Sie klassischen Windows-NTFS-Datenmüll, beseitigen Surfspuren und defragmentieren Festplatte sowie Registry. Hinter dem Defragmentierungs-Modul steckt das Know-how des dedizierten (eingestellten, leistungsstarken) Produkts "Ashampoo Magical Defrag 3" – die Komponente weist seit der AWO-18-Version die Zusatzfunktion auf, durch Trimmen auch SSDs zu warten. Mithilfe eines Tweaking-Moduls ändern Sie schwer zugängliche Systemeinstellungen. Hinzu kommen ein Autostart- und ein Dienste-Manager sowie eine Internetoptimierung. Letztere modifiziert Registry-Parameter zwecks flotterem Surfen und ergänzt den Internet Cleaner, der Browser-Rückstände tilgt. Manche der enthaltenen Funktionen sorgen nicht für mehr Tempo, sind aber trotzdem nützlich: darunter der Icon Saver, der die Anordnung Ihrer Desktop-Symbole sichert und wiederherstellt.
» Download: Ashampoo WinOptimizer 25 – Kostenlose Vollversion herunterladen
» Ratgeber: Ashampoo WinOptimizer 25 – Kostenlose Vollversion
» Download: Ashampoo WinOptimizer 25 – Kostenlose Vollversion herunterladen
» Ratgeber: Ashampoo WinOptimizer 25 – Kostenlose Vollversion
Foto: COMPUTER BILD
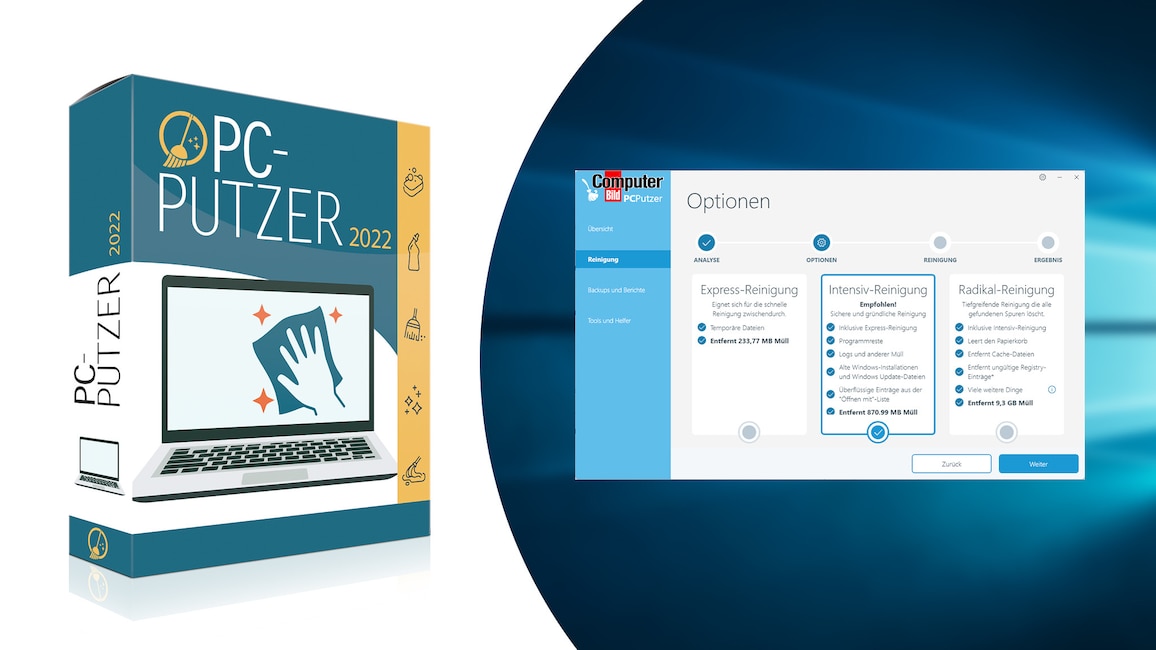
3/73
PC-Putzer (COMPUTER BILD-Edition): Speicher freimachen
Der exklusive PC-Putzer grast Ihre PC-Platte nach Datenmüll ab und beseitigt ihn. Drei Reinigungs-Modi stehen bereit, die unterschiedlich gründlich zu Werke gehen und zwischen denen Sie wählen: Express, Intensiv und Radikal. Die Anwendung säubert neben dem Dateisystem zudem die Windows-Registry. Als Extra gehört der FolderVisualizer 7 zum Funktionsumfang: Er deckt speicherintensive Dateien auf Ihrer Harddisk respektive Ihrer SSD auf und erlaubt es, sie zu löschen. Des Weiteren findet sich eine Deinstallationsmöglichkeit für installierte Windows-Programme, um noch mehr Speicherplatz freizuschaufeln – hierbei startet ein Klick auf eine PC-Putzer-Schaltfläche den Windows-eigenen Deinstallations-Manager appwiz.cpl. Dieser ist ein Teil der Systemsteuerung.
» Download: PC-Putzer (COMPUTER BILD-Edition) herunterladen
» Download: PC-Putzer (COMPUTER BILD-Edition) herunterladen
Foto: COMPUTER BILD, baona – iStock.com
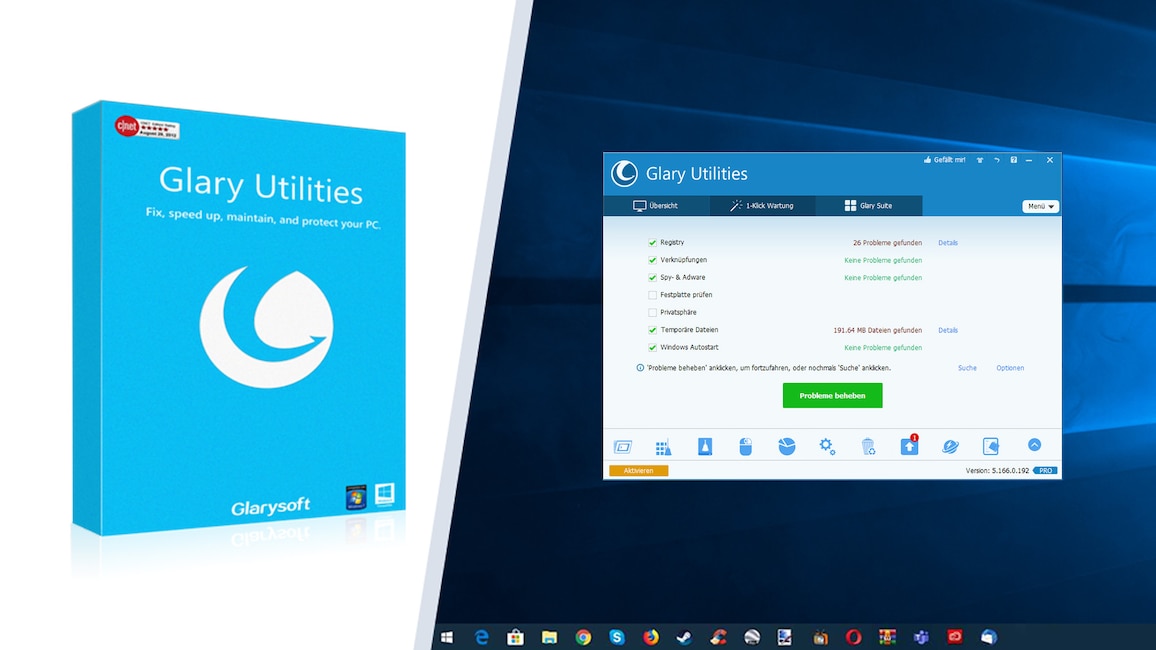
4/73
Glary Utilities Pro – Kostenlose Vollversion: Üppiger Tuning-Kasten
Die Glary Utilities Pro bündeln zahlreiche Funktionen, mit denen Sie Windows schneller machen. Enthalten sind etwa ein Autostart-Optimierer, mit dem Sie den Systemstart beschleunigen, ein Registry-Cleaner und ein Deinstallations-Werkzeug. Selten in vergleichbaren Programmen anzutreffen ist die Entfernung leerer Ordner. Ebenso rar sind Registry-Backups und das Reparieren von Systemdateien (CMD-Tool: sfc /scannow). Das Vollversionspaket bündelt seine Utilities in den folgenden Kategorien: "Bereinigen & Reparieren", "Optimieren & Verbessern", "Privatsphäre & Sicherheit“, "Dateien & Ordner" sowie "Systemwerkzeuge".
» Download: Glary Utilities Pro – Kostenlose Vollversion herunterladen
» Download: Glary Utilities Pro – Kostenlose Vollversion herunterladen
Foto: COMPUTER BILD
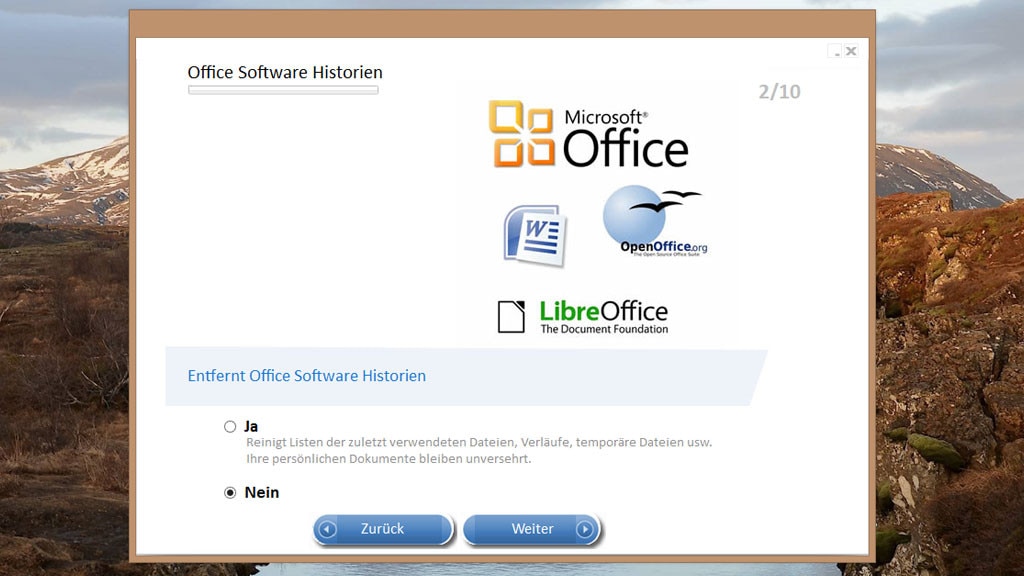
5/73
PrivaZer: Verräterische Spuren entfernen
Bei der PC-Nutzung hinterlassen Nutzer jede Menge Spuren, die Speicherplatz benötigen – und Dritten womöglich Spionage ermöglichen. Mit dem PrivaZer räumen Sie auf und erschweren so Mitbenutzern Ihres Rechners oder Malware-Autoren das (Remote-)Auskundschaften. Die Säuberung passiert über einen Assistenten – darin geben Sie vor, welche Inhalte verschwinden sollen. Das Utility bereinigt vor allem das interne PC-Laufwerk. Ein Highlight ist das zudem ermöglichte Scannen externer Speicher, zu denen USB-HDDs/-SSDs, iPod, MP3-Player, SD-Card und NAS (allesamt in der PrivaZer-Oberfläche aufgeführt) gehören. Eine TRIM-Funktionalität zum Warten der modernen Flash-Zellen-basierten SSDs ist inbegriffen.
» Download: PrivaZer herunterladen
» Windows reinigen: Speicher freigeben mit PrivaZer – Privatsphäre verbessern
» Download: PrivaZer herunterladen
» Windows reinigen: Speicher freigeben mit PrivaZer – Privatsphäre verbessern
Foto: COMPUTER BILD
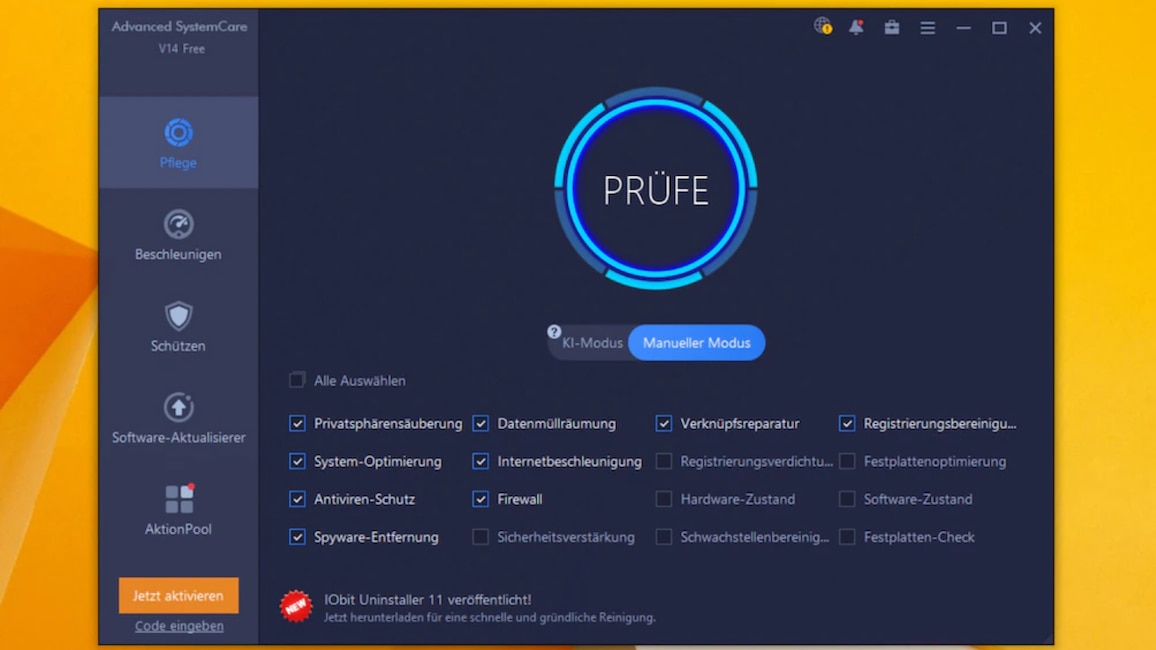
6/73
Advanced SystemCare Free: Tuning-Kasten mit KI-Engine
Das Paket "Advanced SystemCare Free" versammelt auf der Startseite verschiedene Prüfkriterien für die PC-Optimierung, zu denen das Aufstöbern von Datenmüll und eine Spyware-Entfernung zählen. Auf Wunsch erledigen Sie das Scannen Ihres Geräts auf Optimierungspotenzial mithilfe von künstlicher Intelligenz. So preist es jedenfalls eine wählbare Schaltfläche an. Wer die KI nicht wünscht, scannt per alternativem manuellem Modus.
» Download: Advanced SystemCare Free herunterladen
» Advanced SystemCare Free im Test: Review des IObit-Programms und Tipps
» Datenmüll löschen: Die besten Ein-Klick-Wartungen im Vergleich
» Download: Advanced SystemCare Free herunterladen
» Advanced SystemCare Free im Test: Review des IObit-Programms und Tipps
» Datenmüll löschen: Die besten Ein-Klick-Wartungen im Vergleich
Foto: COMPUTER BILD
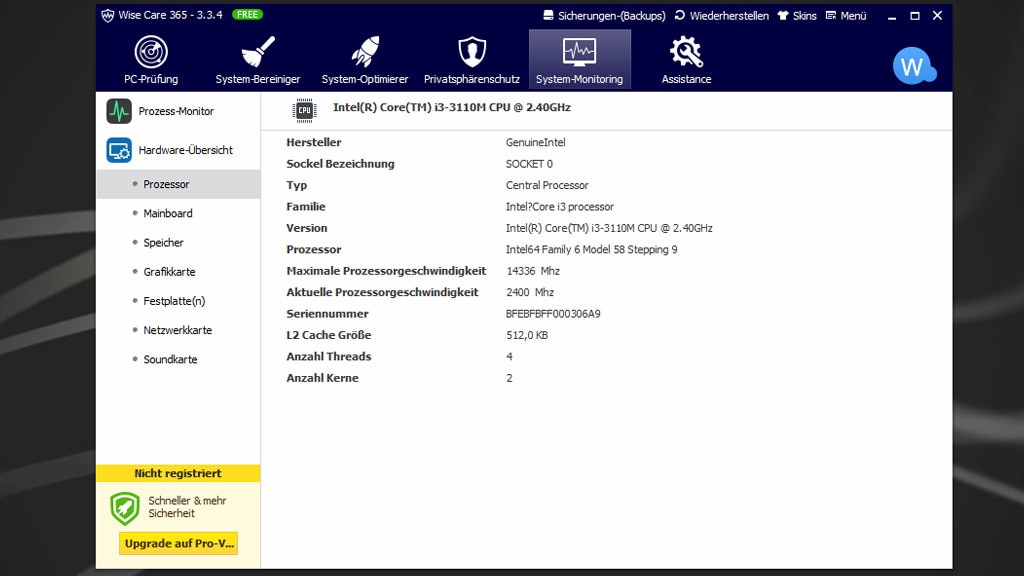
7/73
Wise Care 365: Komplettpaket für Optimierungen
Datenmüll löschen, Systemeinstellungen zugunsten von mehr Tempo und Stabilität ändern, Dateien unwiederbringlich entfernen – die Gratis-Suite "Wise Care 365" deckt vieles ab. Keineswegs Standard ist der eingebaute Passwort-Generator, der Ihnen zu mehr Sicherheit verhilft. Wer seinen PC aufrüsten will, erhält in der Hardware-Übersicht grundlegende Informationen zu Prozessor, Hauptplatine, Arbeitsspeicher, Grafikkarte, Festplatte, Netzwerkkarte und Soundkarte.
» Download: Wise Care 365 herunterladen
» Wise Care 365: Anleitung, Changelog – und Wise Care 365 vs. Glary Utilities
» Download: Wise Care 365 herunterladen
» Wise Care 365: Anleitung, Changelog – und Wise Care 365 vs. Glary Utilities
Foto: COMPUTER BILD
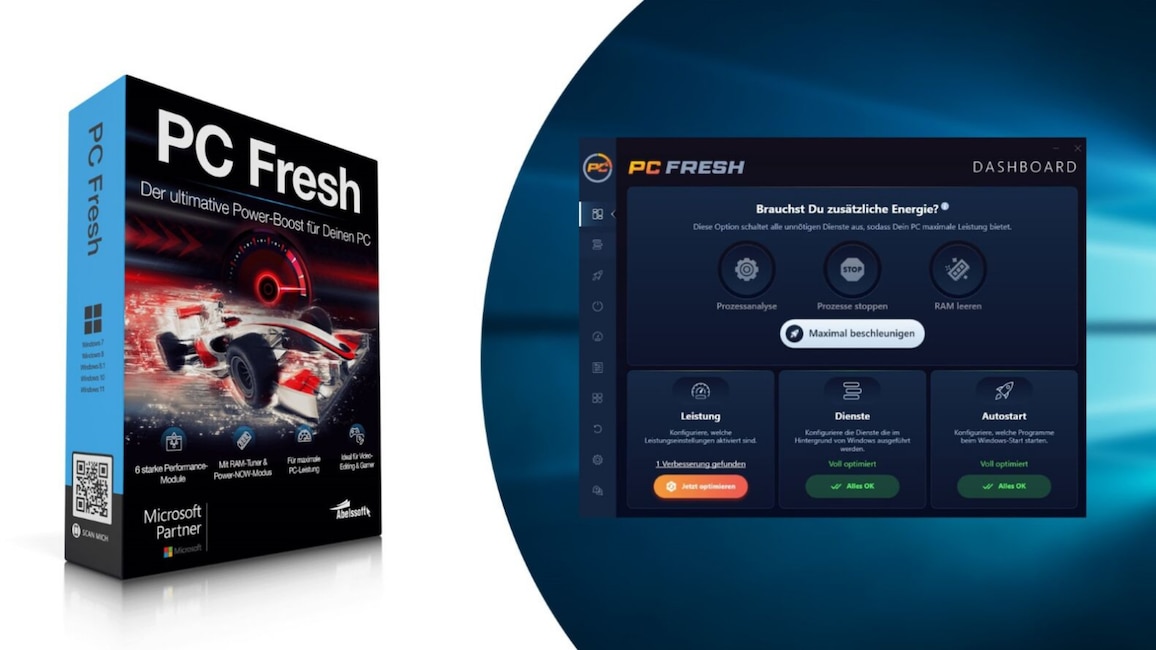
8/73
PC Fresh (COMPUTER BILD-Edition): Dienste und mehr justieren
Durch das Ändern verborgener Systemeinstellungen und das Ausmisten in der Autostart- und Dienste-Konfiguration von Windows haucht PC Fresh Ihrem Rechner neue Frische ein. Insbesondere dem Dienste-Bereich nehmen sich kaum Tuning-Programme (auf qualitativ überzeugende Weise) an, das Abelssoft-Programm sticht hier positiv hervor. Eine Besonderheit: Der Autostart- und Dienste-Manager weist jeweils ein Suchfeld auf, worüber Sie über Tastatureingaben Einträge in den langen Liste rasch ausfindig machen – um die entsprechenden Bremser-Programme mithilfe eines Schiebereglers zu deaktivieren.
» Download: PC Fresh (COMPUTER BILD-Edition) herunterladen
» Ratgeber: So nutzen Sie die PC-Fresh-Vollversion optimal
» Download: PC Fresh (COMPUTER BILD-Edition) herunterladen
» Ratgeber: So nutzen Sie die PC-Fresh-Vollversion optimal
Foto: COMPUTER BILD
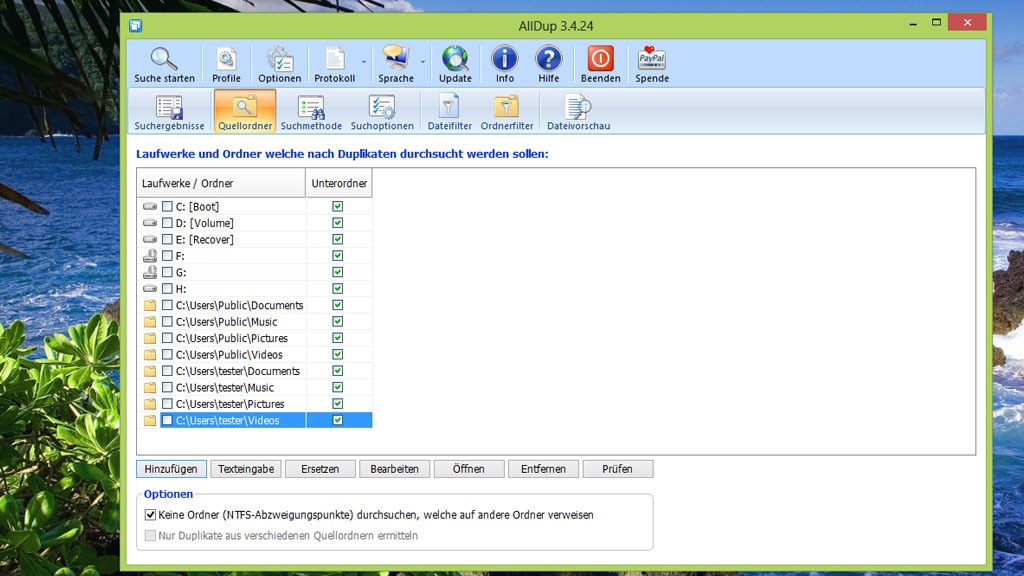
9/73
AllDup: Doppelt gespeicherte Dateien löschen
Geht Ihrer Festplatte oder (bei modernen PCs eher als Systemlaufwerk im Einsatz) SSD der freie Speicherplatz aus? AllDup hilft beim Ausmisten, indem es nach doppelt vorhandenen Dateien sucht. Aus der Oberfläche des Programms heraus löschen Sie unliebsame Dubletten. Dank einer Vorschaufunktion für Bilder wissen Sie, was sich hinter derartigen aufgelisteten Files verbirgt. Mit welcher Methode das Tool Doppelgänger aufspürt, bestimmen Sie; es lassen sich mehrere Vergleichskriterien kombinieren.
» Download: AllDup herunterladen
» AllDup: Anleitung, um Platz auf der SSD oder Festplatte zu schaffen
» Download: AllDup herunterladen
» AllDup: Anleitung, um Platz auf der SSD oder Festplatte zu schaffen
Foto: COMPUTER BILD
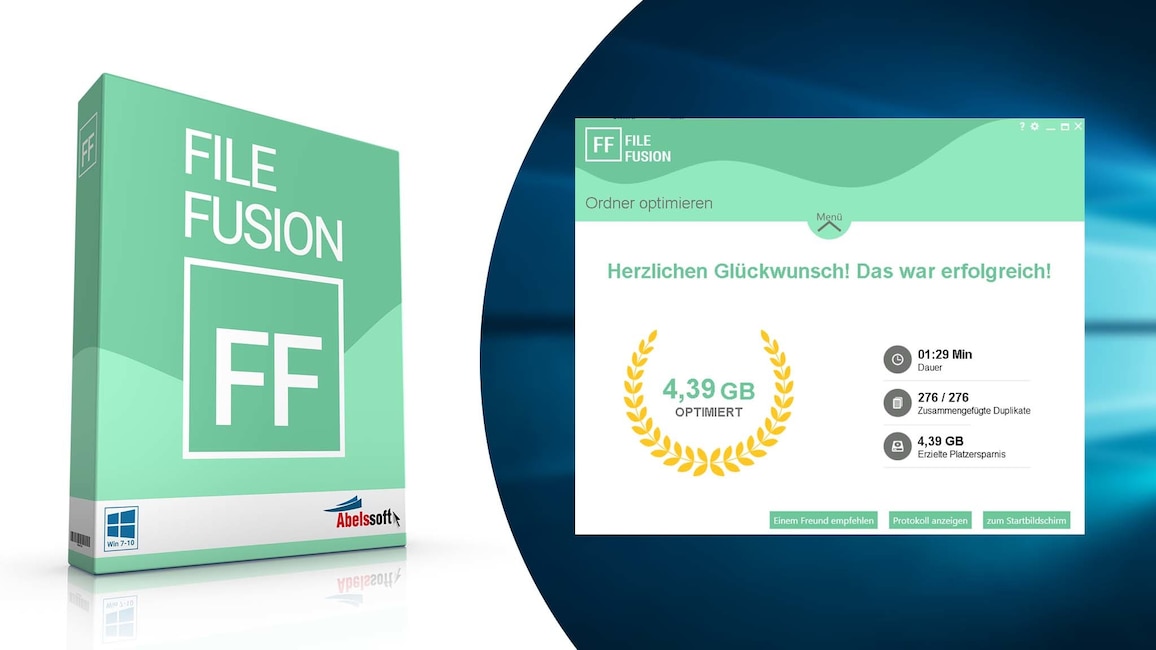
10/73
FileFusion (COMPUTER BILD-Edition): Dubletten zusammenführen
Mit FileFusion gewinnen Sie freien Speicherplatz, ohne tatsächlich etwas zu löschen. Das Programm identifiziert mehrfach vorhandene Dateien – Dubletten – und ersetzt die Kopien der Originale durch Hardlinks. Solche Windows-NTFS-Verweise benötigen nahezu keine Laufwerkskapazität. Da die ausgetauschten Duplikate auf dieselbe physikalische HDD-/SSD-Ressource verweisen, funktionieren sie wie gewohnt – jedoch ohne den zuvor gegebenen Speicher-Mehrverbrauch.
» Download: FileFusion (COMPUTER BILD-Edition) herunterladen
» Ratgeber: Das steckt hinter Hardlinks – so erstellt man sie
» Download: FileFusion (COMPUTER BILD-Edition) herunterladen
» Ratgeber: Das steckt hinter Hardlinks – so erstellt man sie
Foto: COMPUTER BILD
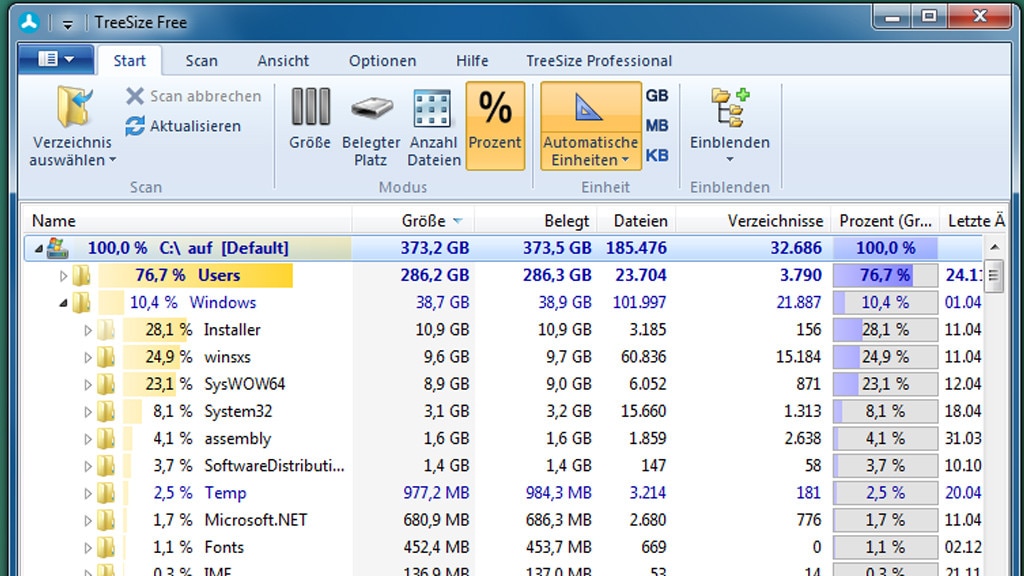
11/73
TreeSize Free: Große Dateien finden und löschen
TreeSize Free verrät Ihnen, welche Dateien und Ordner auf Ihrer Festplatte/SSD den meisten Speicherplatz verbrauchen. So kommen Sie Platzfressern auf die Spur. Nutzer sortieren die Datei- und Verzeichnis-Listen nach Kriterien wie der Anzahl der Files, dem Gigabyte-Volumen oder dem letzten Änderungszeitpunkt. Nicht zuletzt da Windows 7, 8.1, 10 und 11 in ihrem Explorer (sogar in der Details-Ansicht) keine Größenangaben zu Ordnern anzeigen, lohnt sich die Nutzung des Dateimanagers TreeSize. Seit der Version 4 besitzt das Tool eine Ribbon-Oberfläche.
» Download: TreeSize Free herunterladen
» Die Festplatte ist voll: Was tun? So räumen Sie HDD und/oder SSD auf
» Download: TreeSize Free herunterladen
» Die Festplatte ist voll: Was tun? So räumen Sie HDD und/oder SSD auf
Foto: COMPUTER BILD
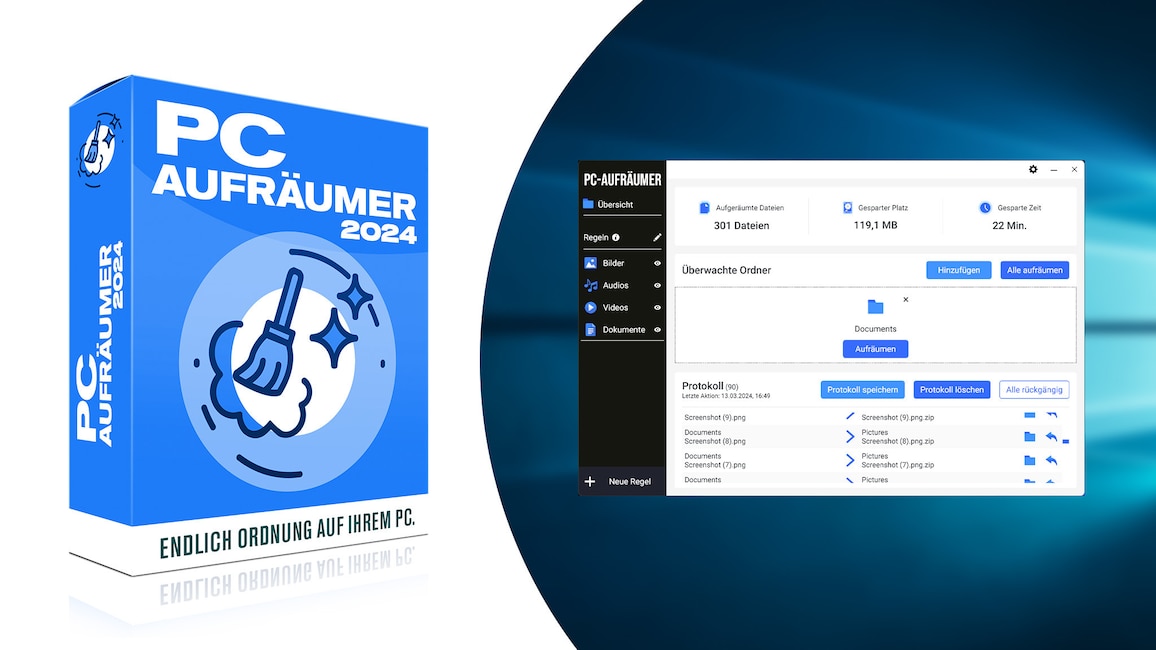
12/73
PC-Aufräumer (COMPUTER BILD-Edition): Dateien wegsortieren
Mit dem PC-Aufräumer sortieren Sie Dateien per Drag & Drop in passende Verzeichnisse. Regeln sorgen dafür, dass in die Programm-Oberfläche gezogene Files mit bestimmtem Typ automatisch etwa im Bilder-Ordner landen. Nicht-Bildinhalte gelangen im Beispiel nicht in das Bilder-Verzeichnis. Haben Sie Ihre Dateien erst einmal geordnet, finden Sie schneller wieder – ohne eine Desktop-Suchmaschine oder die Windows-Bibliotheken, die es seit Windows 7 gibt, bemühen zu müssen.
» Download: PC-Aufräumer (COMPUTER BILD-Edition) herunterladen
» Download: PC-Aufräumer (COMPUTER BILD-Edition) herunterladen
Foto: COMPUTER BILD
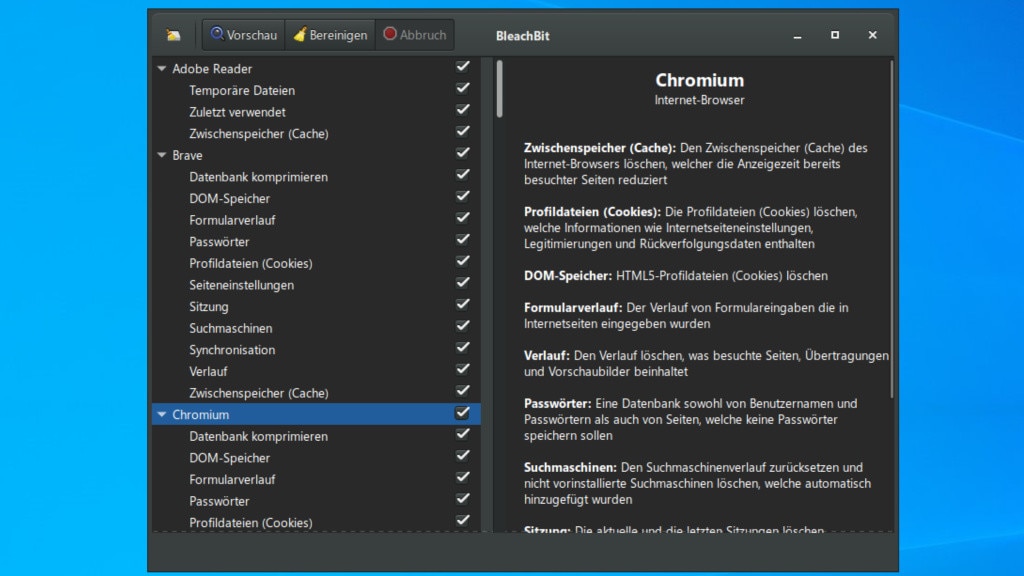
13/73
BleachBit: Datenmüll löschen und Browser komprimieren
Mit dem Open-Source-Programm "BleachBit", das es außer für Windows auch für Linux gibt, räumen Sie Ihr Betriebssystem auf. Entrümpeln lassen sich neben dem OS externe Programme in der Gestalt von Webbrowsern. Letztere komprimieren Sie sogar und erzielen somit ohne das Entfernen von Daten theoretisch eine höhere Performance. Eine Schredder-Funktionalität zum peniblen Ausradieren unerwünschter Dateien und Ordner bildet ein Extra, ein weiteres ist das Erzeugen von Dummy-Dateien in wählbarer Anzahl.
» Download: BleachBit herunterladen
» Download: BleachBit herunterladen
Foto: COMPUTER BILD

14/73
HDCleaner: Datenmüll löschen und Windows optimieren
Der HDCleaner macht es ein bisschen wie der CCleaner: Die Funktionalität geht über das hinaus, was der Name verspricht. Neben einer Reinigung des Datenträgers beherrscht die Freeware eine Menge mehr. Es stört dabei im Unterschied zum Konkurrenten aber keine Werbung und sämtliche enthaltene Funktionen sind kostenfrei benutzbar. Neben dem Aufräumen von System, Browsern und Registry ist das Defragmentieren von Harddisk-Partitionen sowie das Trimmen von SSDs möglich; der integrierte Daten-Schredder adressiert primär HDD-Anwender. Eine Windows-To-Go-Funktionalität, mit der Sie Ihr Microsoft-Betriebssystem bootfähig auf einem USB-Stick installieren, rundet die Funktionspalette ab.
» Download: HDCleaner herunterladen
» Review: Das alles leistet das Tool HDCleaner von Kurt Zimmermann
» Download: HDCleaner herunterladen
» Review: Das alles leistet das Tool HDCleaner von Kurt Zimmermann
Foto: HDCleaner, iStock.com/AndreyPopov
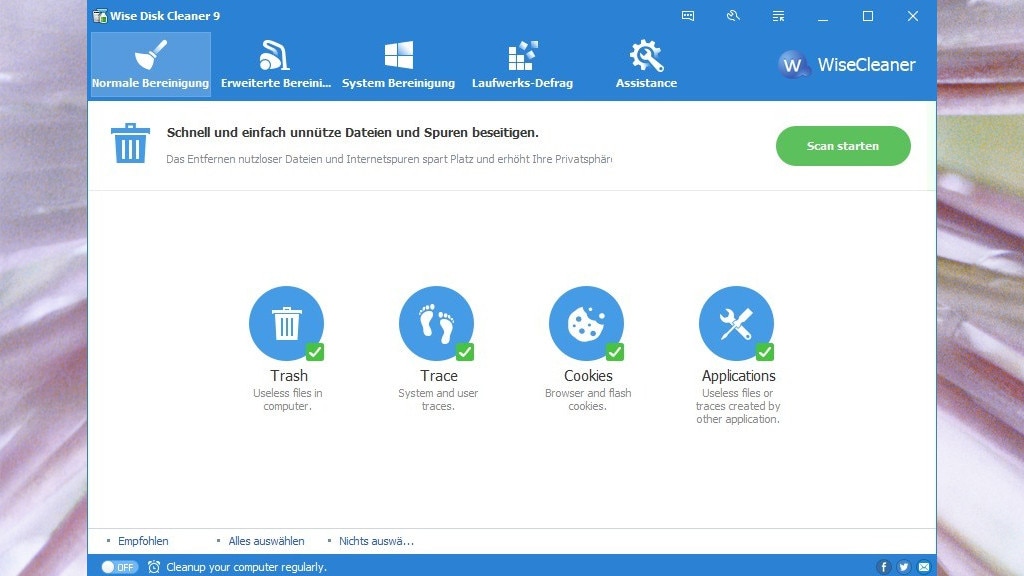
15/73
Wise Disk Cleaner: Porentiefer Laufwerksschrubber
Was der Wise Registry Cleaner für die Registrierungs-Datenbank von Windows leistet, macht der Wise Disk Cleaner (WDC) im Dateisystem: Aufräumen. Das Tool leert den Papierkorb und eliminiert Log-Dateien, Browser-Inhalte und vieles mehr. Das letzte Quäntchen Speicherplatz gewinnen Sie durch das Löschen der Standard-Hintergrundbilder von Windows (abgelegt im Ordner C:/Windows/Web/Wallpaper). Der im WDC integrierte Laufwerk-Defragmentierer ordnet – sinnvoll nach fertigen Aufräumarbeiten – die Bestandteile von Festplattendateien optimiert neu an und trimmt überdies sogar SSDs.
» Download: Wise Disk Cleaner herunterladen
» Windows-Bevormundung beenden: Diese Tipps geben Ihnen mehr Kontrolle
» Download: Wise Disk Cleaner herunterladen
» Windows-Bevormundung beenden: Diese Tipps geben Ihnen mehr Kontrolle
Foto: COMPUTER BILD
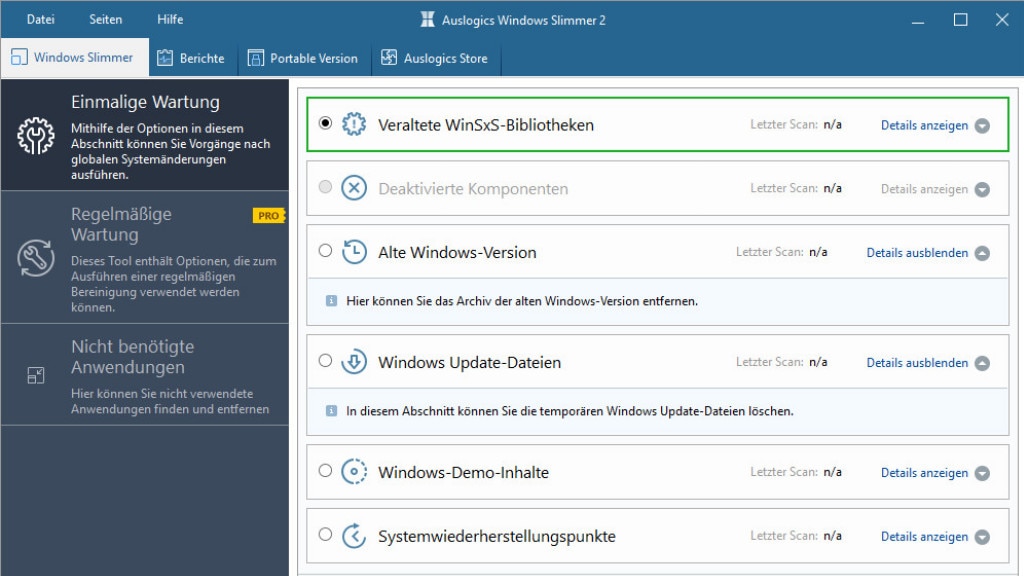
16/73
Windows Slimmer: Festplatte/SSD entschlacken
Der Windows Slimmer schaufelt durch das Löschen entbehrlicher Daten Speicherplatz frei. Das Marken-Tool von Auslogics entfernt unter anderem Wiederherstellungspunkte des Betriebssystems. Diese sind dafür bekannt, Gigabyte-weise Kapazität einzunehmen. Die letzten drei Backup-Punkte sollen beim Aufräumen erhalten bleiben. Wie viel Speicher einzelne Ihrer Sicherungen beanspruchen, bekommen Sie vor einem Tilgungsvorgang im Software-Interface angezeigt. Windows hingegen verrät die Belegung seiner einzelnen Datensätze nicht. Die Auslogics-Freeware ist auch insofern im Vorteil, als dass sie das Tilgen wählbarer Backup-Pendants erlaubt (unerwünscht wählen Sie zunächst per Häkchen aus).
» Download: Windows Slimmer herunterladen
» Download: Windows Slimmer herunterladen
Foto: COMPUTER BILD
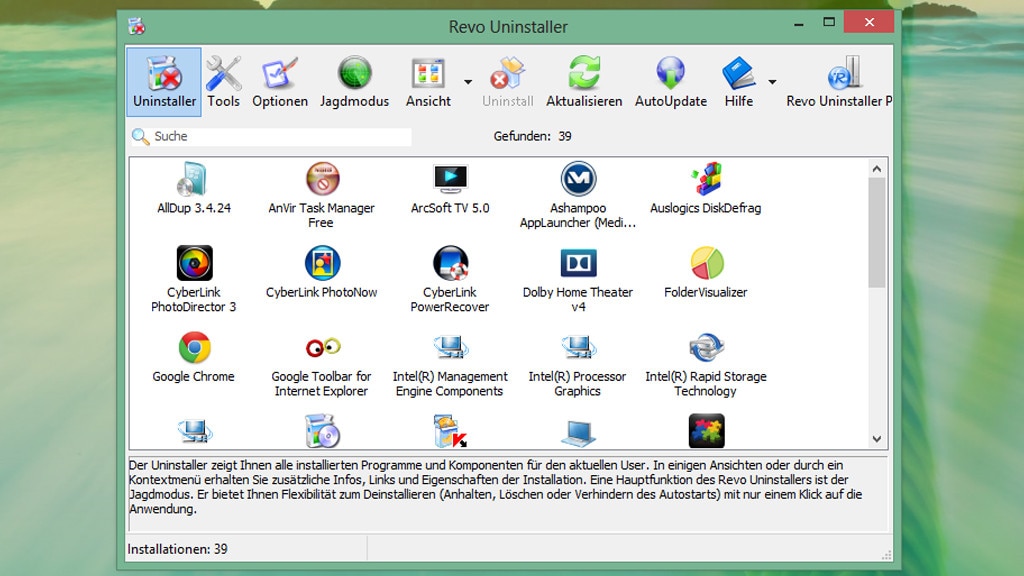
17/73
Revo Uninstaller: Programme deinstallieren
Wenn Sie ein Programm deinstallieren, verschwinden bei einer schlampig programmierten Uninstaller-Routine viele, aber nicht alle Software-Bestandteile: Es verbleiben Reste in Form von Dateien, Ordnern und/oder Registry-Einträgen. Gründlicher als mit Windows-Bordmitteln schmeißen Sie entbehrliche Anwendungen mithilfe eines Deinstallations-Managers wie dem Revo Uninstaller von Ihrem PC. Dank einer Suchfunktion spüren Sie ein bestimmtes unerwünschtes Programm schnell auf. Ist dessen normale Entfernung abgeschlossen, fahndet der Revo Uninstaller ähnlich dem CCleaner (doch komfortabler als dieser, da automatisch angeboten) nach Fragmenten und tilgt die von Ihnen gewählten unerwünschten Parts; hierfür stellt der Saubermacher üppige drei unterschiedlich gründliche Scan-Modi zur Wahl.
» Download: Revo Uninstaller herunterladen
» Revo Uninstaller: Anleitung – Windows porentief reinigen
» Download: Revo Uninstaller herunterladen
» Revo Uninstaller: Anleitung – Windows porentief reinigen
Foto: COMPUTER BILD
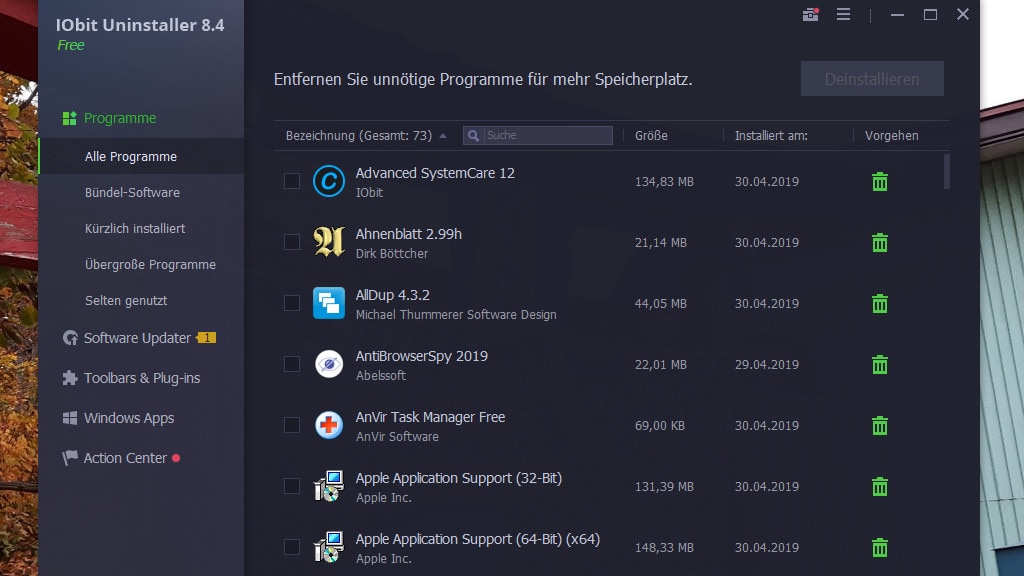
18/73
IObit Uninstaller: Programme schnell entfernen
Mit dem IObit Uninstaller entfernen Sie Programme, die Sie nicht mehr brauchen. In mehreren Kategorien listet der Deinstallations-Manager die vorhandenen Anwendungen auf: So finden Nutzer etwa kürzlich installierte, große und selten genutzte Ware. Indem Sie mehrere Software-Titel mit einem Häkchen versehen, schaffen Sie sie über eine Stapeldeinstallation in einem Rutsch und somit zeitsparend weg. Keinesfalls Standard ist die Deinstallation unerwünschter Windows-8.1-, -10- und -11-Apps; einige, längst nicht alle Konkurrenz-Tools implementieren eine Apps-Deinstallation. Nach abgeschlossenen Software-Ausradierungen (auch von Apps) putzt eine IObit-Nach-Bereinigung etwaige Rückstände weg.
» Download: IObit Uninstaller herunterladen
» IObit Uninstaller: Anleitung, Review – und IObit Uninstaller vs. Revo Uninstaller
» Download: IObit Uninstaller herunterladen
» IObit Uninstaller: Anleitung, Review – und IObit Uninstaller vs. Revo Uninstaller
Foto: COMPUTER BILD
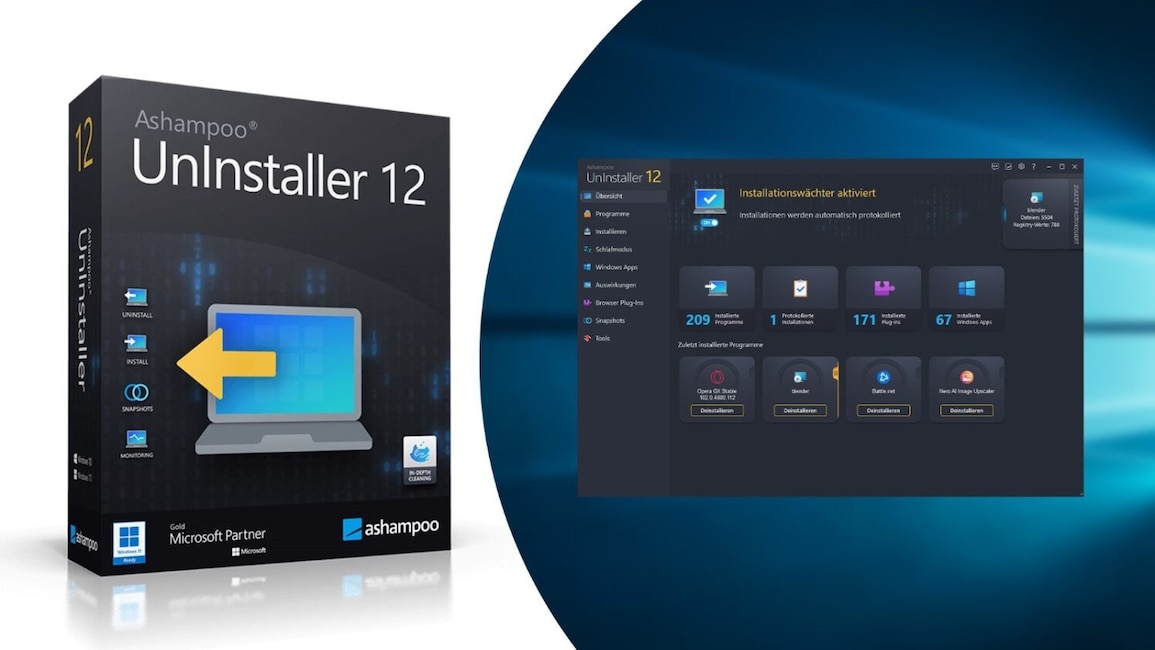
19/73
Ashampoo UnInstaller 12 – Kostenlose Vollversion: Programme restlos entfernen
Viele Programme lassen bei ihrer Deinstallation Reste auf dem PC zurück. Der Ashampoo UnInstaller 12 ermöglicht Ihnen, unerwünschte Anwendungen (nahezu) komplett zu beseitigen: Wenn Sie eine Software installieren, erfasst die Gratis-Vollversion die am System vorgenommenen Änderungen. Anhand des dabei angelegten Protokolls gelingt die spätere Tilgung gründlicher. Zusatzfunktionen hauchen Windows mehr Tempo ein: darunter der Autostart-Manager "Boot Center" – quasi der Nachfolger von StartUp Tuner 2, ein dediziertes, inzwischen nicht mehr weiterentwickeltes Stand-alone-Tuning-Tool.
» Download: Ashampoo UnInstaller 12 – Kostenlose Vollversion herunterladen
» Download: Ashampoo UnInstaller 12 – Kostenlose Vollversion herunterladen
Foto: Ashampoo, COMPUTER BILD
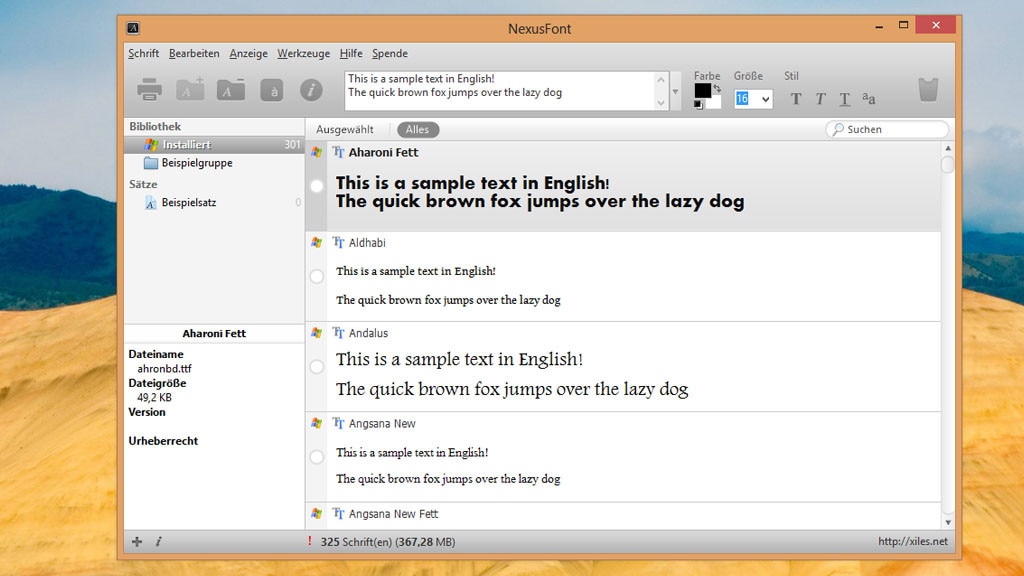
20/73
NexusFont: Überflüssige Schriftarten entfernen
Das Gratis-Tool "NexusFont" enthüllt, welche Schriftarten auf Ihrem PC installiert sind. Dank einer Vorschau wissen Sie, wie diese aussehen. Zum Löschen nicht benötigter Zeichensätze genügen wenige Klicks. Das Aufräumen beschleunigt in Textverarbeitungen womöglich das Ausklappen der Fonts-Liste, zumindest macht die Aktion sie übersichtlicher. Ein verkürzter Systemstart geht mit dem Tuning eher nicht einher – es ist ein falscher Mythos, dass viele Schriften den Bootvorgang verzögern würden (zumindest braucht es tendenziell tausende installiere Pakete für einen wahrnehmbaren Bremseffekt).
» Download: NexusFont herunterladen
» Windows-Test: Verlangsamen 5.000 installierte Schriftarten das Booten?
» Download: NexusFont herunterladen
» Windows-Test: Verlangsamen 5.000 installierte Schriftarten das Booten?
Foto: COMPUTER BILD
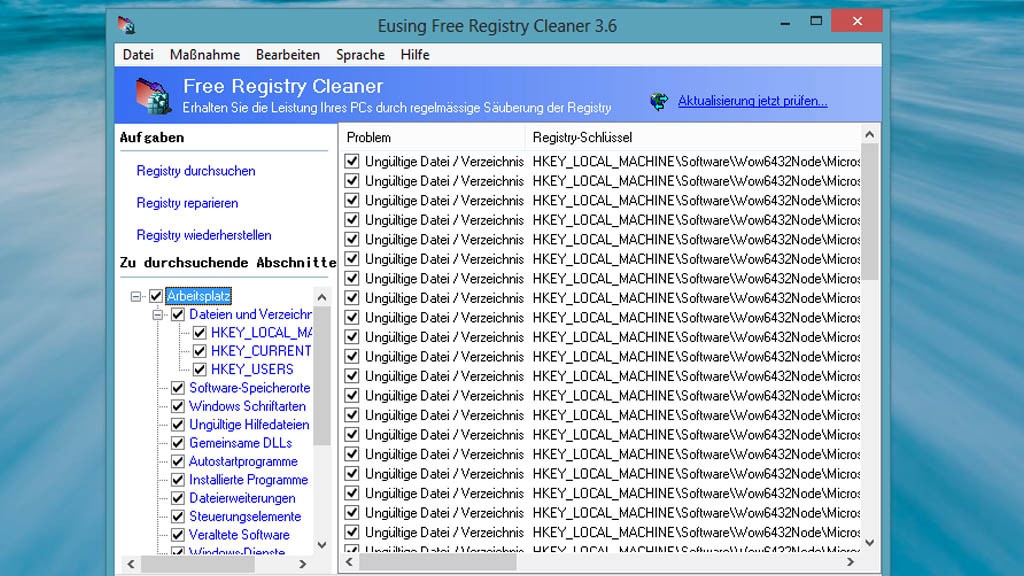
21/73
Eusing Free Registry Cleaner: Registrierungs-Datenbank entrümpeln
Der Eusing Free Registry Cleaner (EFRC) ist eine Ergänzung zum CCleaner oder zum Wise Registry Cleaner. Hiermit räumen Sie ebenfalls die Windows-Registrierungs-Datenbank auf. Der EFRC hat weniger Funktionen als der CCleaner und der Datenbank-Scanvorgang nimmt mehr Zeit in Anspruch als bei den Konkurrenten; das Programm findet jedoch je nach Versionen mitunter eine höhere Zahl an entfernbaren Deinstallations-Spuren als der Platzhirsch CCleaner. Standardmäßig legt der EFRC eine Sicherung der Daten an, die er löscht. So nehmen Sie über das Tool vorgenommene Optimierungen später leicht zurück. Das ist praktisch, sollten sich durch das Tuning Probleme ergeben. Ein Extra ist der integrierte Autostart-Manager, der beim Reduzieren der Systemstartdauer hilft (das Modul ist weniger effizient als der Windows-Task-Manager, dem die Rolle des Startrampen-Verwalters seit Windows 8 zukommt).
» Download: Eusing Free Registry Cleaner herunterladen
» Eusing Free Registry Cleaner: Anleitung – Registrierung und Autostart aufräumen
» Download: Eusing Free Registry Cleaner herunterladen
» Eusing Free Registry Cleaner: Anleitung – Registrierung und Autostart aufräumen
Foto: COMPUTER BILD
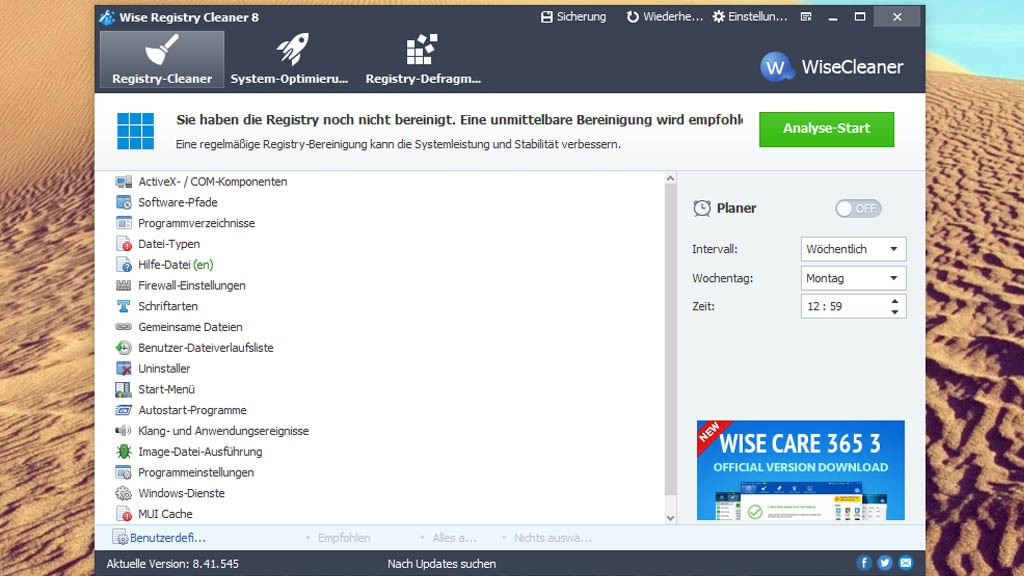
22/73
Wise Registry Cleaner: Registrierungs-Datenbank entschlacken
Ein Programm zum Entschlacken der Registrierungs-Datenbank (Registry) von Windows ist der Wise Registry Cleaner. Die Software ist ein sogenannter Registry-Cleaner. Die Freeware löscht überflüssige Einträge aus der Registry und ändert darin auf Wunsch sogar Systemeinstellungen. Die bei Letzterem eingesetzten Tweaks sollen Windows beschleunigen und stabilisieren. Nicht selbstverständlich sind die drei enthaltenen unterschiedlich gründlichen Prüf-Modi für die Registry auf Datenmüll – und eine Defragmentierung für dieselbe (normalerweise defragmentieren Tuning-Utilities eher das Dateisystem). Das Registry-Defrag sollten Sie sinnvollerweise anwenden, nachdem Sie die Registry bereinigt haben.
» Download: Wise Registry Cleaner herunterladen
» Wise Registry Cleaner: Review, Changelog und Tutorial zur Software
» Download: Wise Registry Cleaner herunterladen
» Wise Registry Cleaner: Review, Changelog und Tutorial zur Software
Foto: COMPUTER BILD
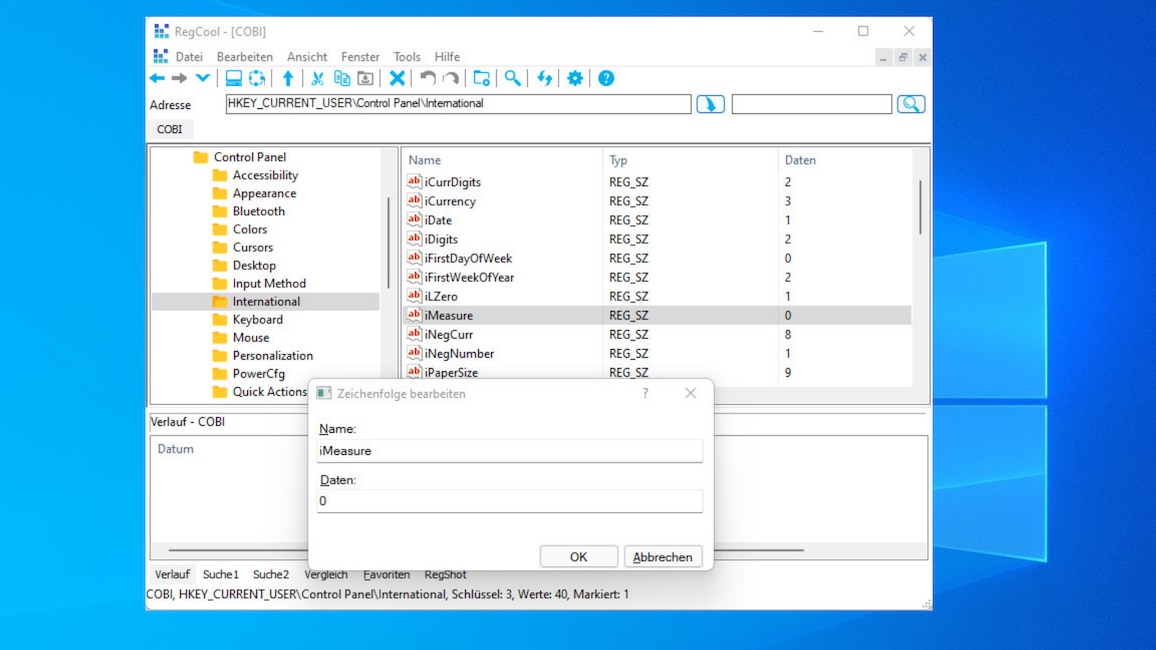
23/73
RegCool: Windows-Registry bearbeiten
Manche Windows-Tuning-Aktionen lassen sich nur durch Eingriffe in die Registrierungs-Datenbank des Betriebssystems, kurz Registry, vornehmen. Alternativ zum systemeigenen Registry-Editor regedit.exe steht Ihnen hierfür RegCool zu Diensten. Die Anwendung vom Macher von HDCleaner und TweakPower – also von Kurt Zimmermann – bringt als Ergänzung eine Registry-Defrag-Funktionalität mit. Da das Modul nur im übertragenen Sinne eine Defragmentierung durchführt, ergibt eine solche Schrumpfkur der Hive-Dateien der Systemdatenbank sogar bei einer Windows-Installation auf einer SSD Sinn.
» Download: RegCool herunterladen
» RegCool: Registry-Editor mit guten Extras – Review und Alternativen
» Download: RegCool herunterladen
» RegCool: Registry-Editor mit guten Extras – Review und Alternativen
Foto: iStock.com/MarsYu, Microsoft
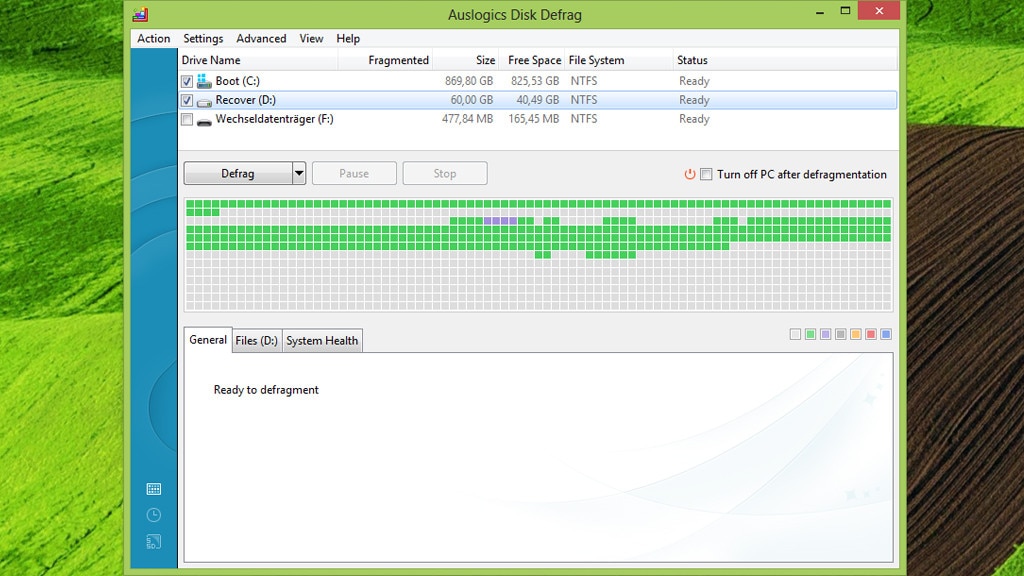
24/73
Auslogics Disk Defrag: Dateisystem optimieren
Nutzer, die viele neue Dateien speichern, löschen, speichern und so fort, stehen nach einiger PC-Nutzungszeit mit einer ungeordneten Festplatte da: Es entsteht beim Entfernen einer Datei eine Lücke, Windows füllt sie beim nächsten Speichervorgang mit neuen Daten. Passen deren Teile nicht vollständig in den Freiraum, hängt das System die Restparts hinten an. Dass der Schreiblesekopf der Festplatte in der Folge zum Zusammensuchen zu öffnender Dateien viel Aufwand betreiben muss, unterbindet Auslogics Disk Defrag: Per Defragmentierung sortiert es die Puzzlestückchen Ihrer Files zusammenhängend neu. Nach getaner Arbeit öffnen sich Dateien und Programme (die sich oft aus vielen Dateien zusammensetzen) hoffentlich schneller. Nicht dem Tempo dienlich, aber interessant, sind die S.M.A.R.T.-Angaben zur Laufwerksgesundheit (inklusive der -Temperatur). Das Tool veranlasst auf Wunsch, dass Windows am Ende einer Defragmentierung herunterfährt; so sparen Sie angesichts des mitunter lange dauernden Vorgangs Strom. Interessant ist in den Einstellungen eine Option, die die Daten aus dem Windows-Prefetch-Layout in die Optimierungsstrategie einzubeziehen soll.
» Download: Auslogics Disk Defrag herunterladen
» Windows 10/11 defragmentieren: So räumen Sie die Datenstruktur auf
» Auslogics Disk Defrag 10: Test des Defragmentierers – wer braucht ihn?
» Download: Auslogics Disk Defrag herunterladen
» Windows 10/11 defragmentieren: So räumen Sie die Datenstruktur auf
» Auslogics Disk Defrag 10: Test des Defragmentierers – wer braucht ihn?
Foto: COMPUTER BILD
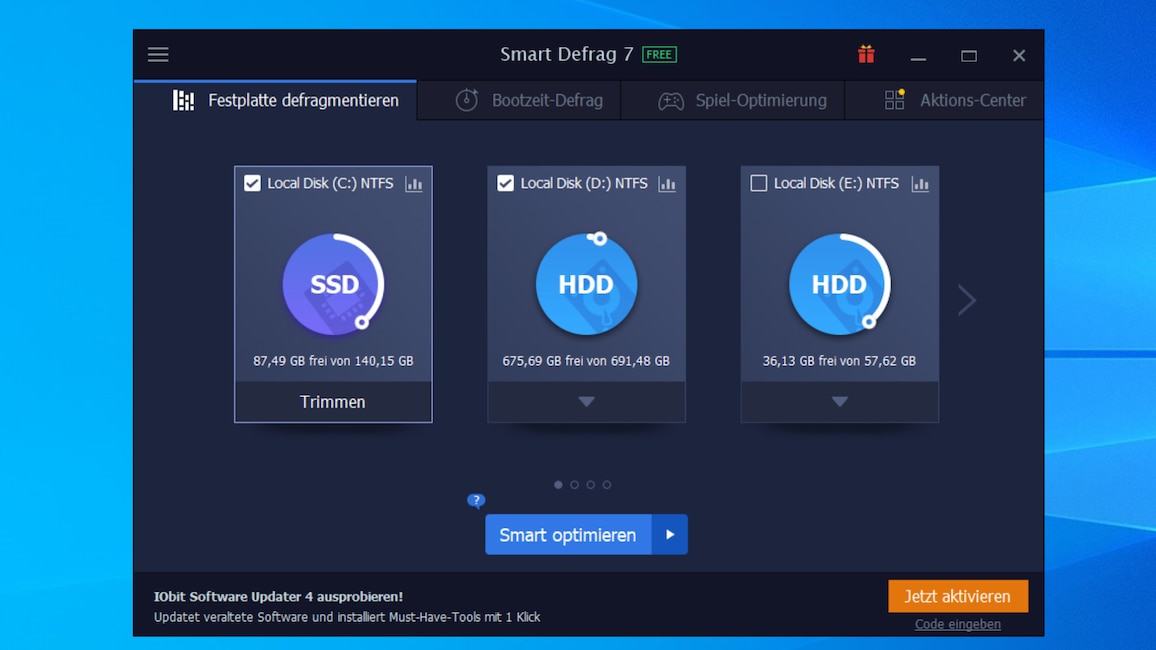
25/73
Smart Defrag: Festplattendaten samt Apps optimieren
Zum Defragmentieren des Laufwerks empfiehlt sich auch Smart Defrag. Das Utility stammt von IObit und somit aus dem chinesischen Raum. Es bietet neben einer manuell anzustoßenden Defragmentierung die Möglichkeit, die Datenstruktur von Festplatteninhalten automatisch neu anzuordnen. Wer will, defragmentiert sogar gezielt einzelne Windows-Apps. Schön ist, dass Sie im Rahmen eines Systemneustarts ansonsten gesperrte Bereiche optimieren: Auslagerungs- und Ruhezustandsdateien, Master File Table (MFT) und Systemdateien – dies verspricht einen noch größeren Tempozuwachs. Wichtig: Bei SSDs sollten Sie um das herkömmliche Defragmentieren einen Bogen machen, da der Vorgang die Lebenszeit der Laufwerke verkürzt und hier keine Beschleunigung bringt. Smart Defrag berücksichtigt diesen Umstand und sendet an die Flash-Drives den sinnvollen TRIM-Befehl (so wie dies das Defrag-Bordmittel dfrgui.exe seit Windows 8 macht), im Sinne einer höheren Schreib-Performance.
» Download: Smart Defrag herunterladen
» Ratgeber: Smart Defrag optimal einsetzen
» Windows 10/11 defragmentieren: So räumen Sie die Datenstruktur auf
» Download: Smart Defrag herunterladen
» Ratgeber: Smart Defrag optimal einsetzen
» Windows 10/11 defragmentieren: So räumen Sie die Datenstruktur auf
Foto: COMPUTER BILD
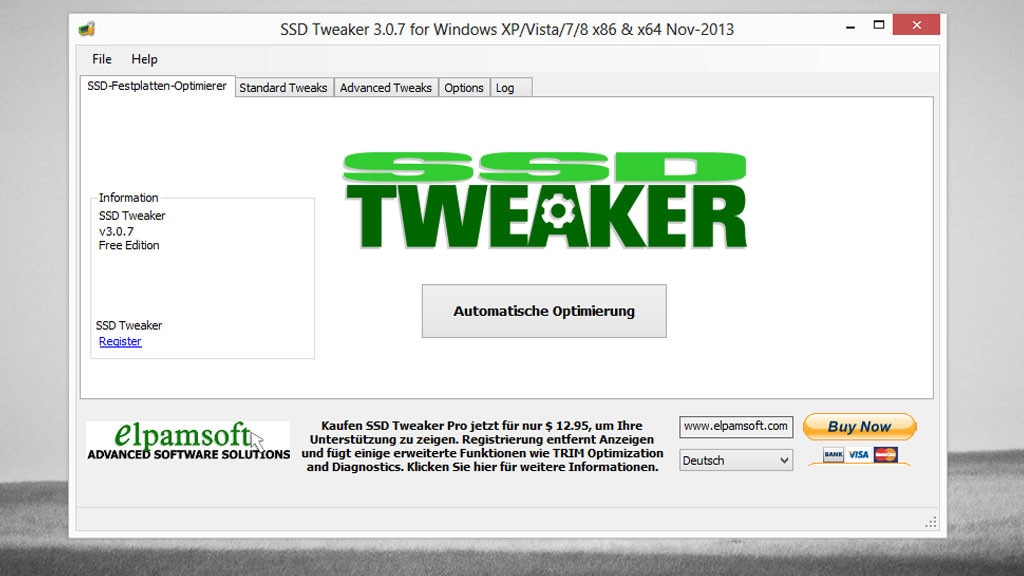
26/73
SSD Tweaker: Windows für SSD-Nutzung anpassen
Der SSD Tweaker stellt Windows für den Betrieb auf einem SSD-Boot-Laufwerk ein. Mit dem Tool verbessern Sie die Lebensdauer Ihres Flash-Drives und machen Ihr Betriebssystem durch eine Entlastung eventuell einen Hauch flotter. Es ist eine automatische Einstellroutine/Optimierung an Bord: Wollen Sie sich nicht mit der Materie beschäftigen, genügt ein Klick zum Übernehmen verschiedener Tuning-Tweaks. Am Ende starten Sie Windows sicherheitshalber neu, damit die Modifikationen wirken.
» Download: SSD Tweaker herunterladen
» Windows für SSDs optimieren: So laufen PC und Flash-Speicher noch besser
» Download: SSD Tweaker herunterladen
» Windows für SSDs optimieren: So laufen PC und Flash-Speicher noch besser
Foto: COMPUTER BILD
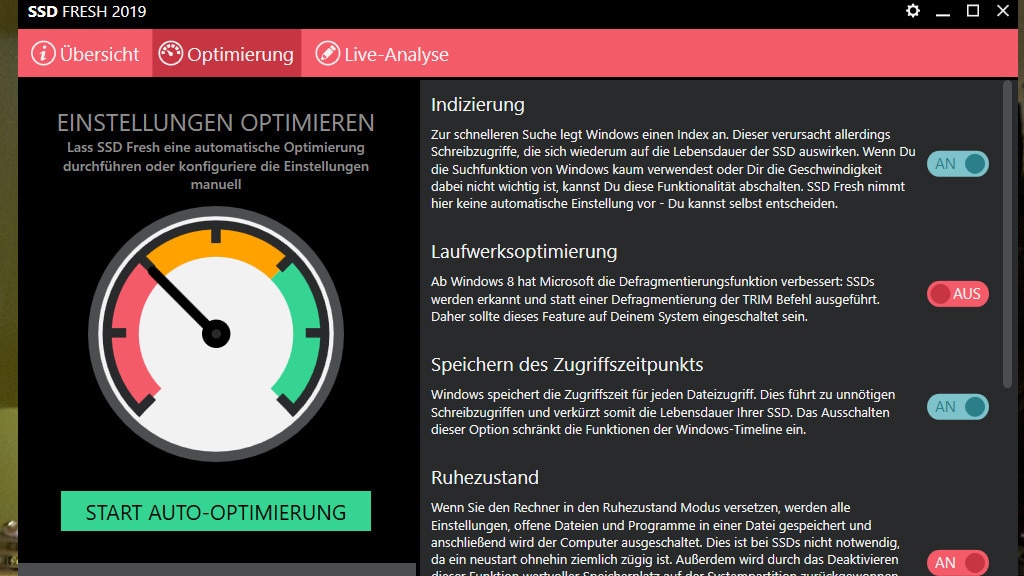
27/73
SSD Fresh: Windows für SSD-Betrieb optimieren
SSD-Speicher liest und schreibt zwar sehr schnell Daten, die Zahl möglicher Schreibzugriffe (limitiert durch die Schreibzyklen/Überschreibvorgänge je nach Flash-Zellen-Typ: SLC, MLC, TLC ...) ist jedoch begrenzt. Damit Ihr Solid-State-Disk-Laufwerk möglichst lange hält, sollte Windows so konfiguriert sein, dass es nur wenig Daten im Hintergrund darauf ablegt. Windows 7, 8.1, 10 und 11 erkennen SSDs in der Regel korrekt und stellen sich richtig darauf ein. Mit SSD Fresh gehen Sie auf Nummer sicher und prüfen, ob wichtige Einstellungen optimal gesetzt sind: Farbige Symbole geben den Zustand diverser Config-Parameter an. Per Klick korrigieren Sie einzelne davon oder aber allesamt mithilfe einer Automatik. Ein Extra: Eine Übersicht der Schreiblast-intensivsten Prozesse ("Live-Analyse") enthüllt, welche Programme Ihre SSD gerade über Gebühr verschleißen; das sind Kandidaten für eine Deinstallation etwa mit dem Revo Uninstaller.
» Download: SSD Fresh herunterladen
» Windows für SSDs optimieren: So laufen PC und Flash-Speicher noch besser
» Download: SSD Fresh herunterladen
» Windows für SSDs optimieren: So laufen PC und Flash-Speicher noch besser
Foto: COMPUTER BILD
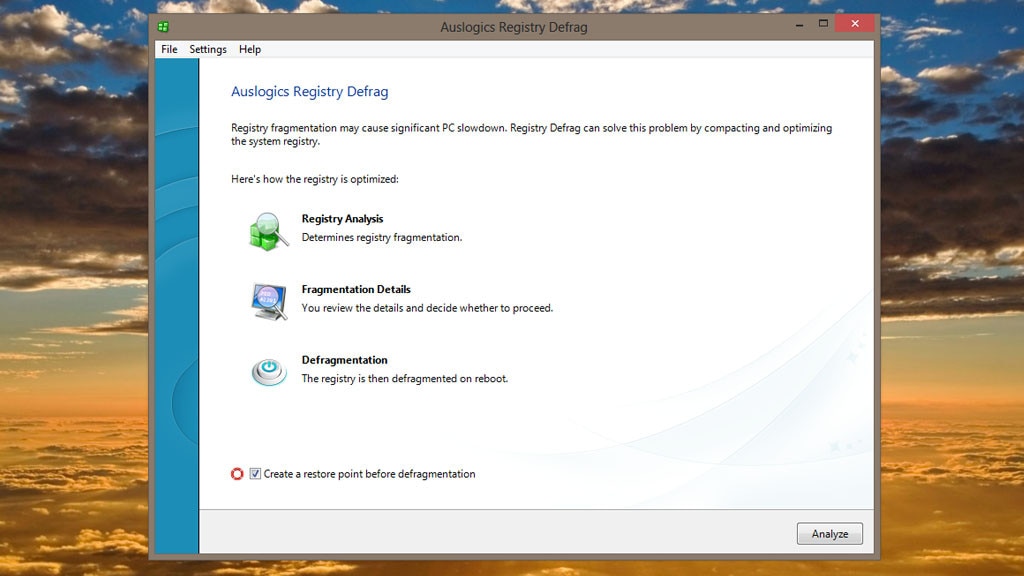
28/73
Auslogics Registry Defrag: Registrierungs-Datenbank optimieren
Haben Sie die Windows-Registry gereinigt, empfiehlt sich ergänzend eine Optimierung mit Auslogics Registry Defrag. Das Programm defragmentiert pseudoartig die Registrierungs-Datenbank und verkleinert sie so (genauer: deren Hive-Dateien). Nach einer Analyse der Datenbank präsentiert Ihnen das Tuning-Tool Werte, die angeben, um viel Prozent eine Schrumpfung möglich ist, und zur möglichen höheren Registry-Zugriffsgeschwindigkeit nach der Komprimierung. Stoßen Sie diese an, startet Windows neu. Währenddessen sollten Sie Ihren PC nicht ausschalten, um eventuellen Datenverlust zu vermeiden.
» Download: Auslogics Registry Defrag herunterladen
» Registry verkleinern: Die besten Tools zur Optimierung gratis für Windows 10/11
» Download: Auslogics Registry Defrag herunterladen
» Registry verkleinern: Die besten Tools zur Optimierung gratis für Windows 10/11
Foto: COMPUTER BILD

29/73
TweakPower: Windows konfigurieren und entrümpeln
Tweaks für Einstellungsänderungen in Windows, ein Uninstaller, ein Modul für Registry-Defrags und vieles mehr bündelt TweakPower. Die Anwendung verfügt sogar über einen eingebauten Windows-Update-Client: Dieser downloadet und installiert in der Manier von Windows XP, Vista, 7 und 8.1 in einem klassischen Fenster neueste Systemupdates. Seit Windows 10 erfolgt dies über die Einstellungen-App, was nicht jedem recht ist. Damals gelang das Aktualisierungsprozedere über wuapp.exe – einer mit Windows Vista eingeführten Systemdatei, die bis einschließlich Windows 8.1 und seit Windows 10 nicht mehr existiert.
» Download: TweakPower herunterladen
» Ratgeber: Die besten Tipps zu TweakPower
» Download: TweakPower herunterladen
» Ratgeber: Die besten Tipps zu TweakPower
Foto: iStock.com/MarsYu, Microsoft
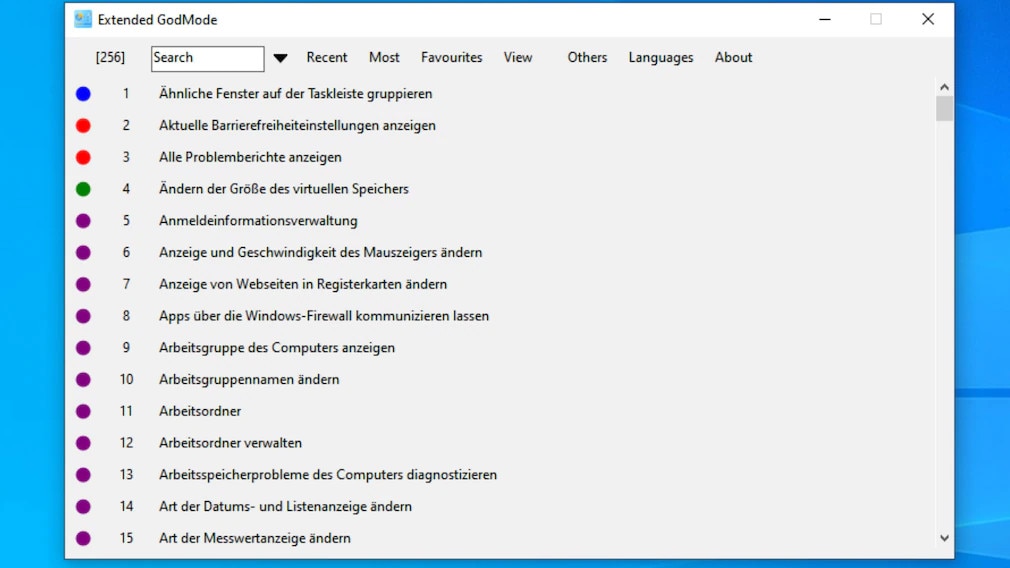
30/73
GodMode: Betriebssystem einstellen
Mit dem GodMode existiert seit Windows Vista ein Bordmittel, das die Einträge der Systemsteuerung des Betriebssystems übersichtlich in einer Liste anzeigt. Hierüber erhalten Sie bequemen Zugriff auf die zahlreichen Einstellungsmöglichkeiten Ihres OS. Dies ist insbesondere nach einer Neuinstallation desselben praktisch. Der GodMode verliert aber indes leider immer mehr an Einträgen und somit an Bedeutung, da Microsoft die kohärente Systemsteuerung in ihrem Umfang schrumpft(e). Der Extended GodeMode ist die bessere Alternative: Er weist mehr Einträge auf, bietet gleichfalls eine Suchfunktion und vereint Tweaking-Einträge aus der Systemsteuerung und aus der mächtigen Windows-Management-Konsole.
» Download: GodMode herunterladen
» Download: GodMode herunterladen
Foto: COMPUTER BILD
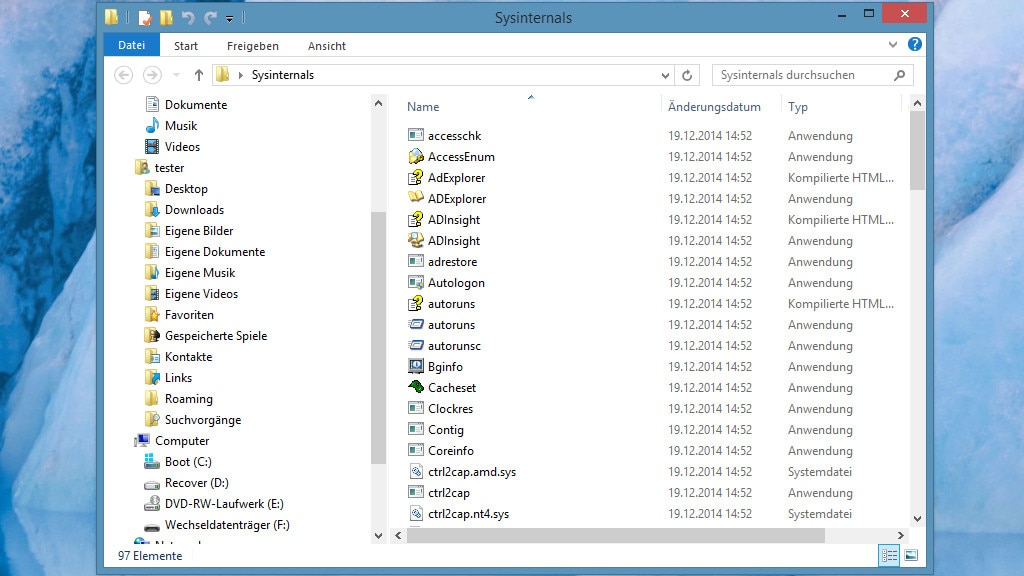
31/73
Sysinternals Suite: System analysieren und verbessern
Die Sysinternals Suite von Microsoft ist vergleichbar mit einem Werkzeugkoffer, in dem zahlreiche portable Programme enthalten sind – mit denen haben Sie Windows besser im Griff. Die Anwendungen erlauben die Analyse des System-Startvorgangs, das Einsehen und Beenden der im Hintergrund ausgeführten Prozesse, das Einblenden von PC-Infos auf dem Desktop sowie Unzähliges mehr. Das beispielhaft Genannte erledigen Sie mit Autoruns, Process Explorer und BGInfo. Ferner ist der Process Monitor im Paket, ein Profi-Tool zum Protokollieren von lesenden und schreibenden Dateisystem- sowie Registry-Zugriffen.
» Download: Sysinternals Suite herunterladen
» BGInfo: Wichtige PC-Infos auf dem Desktop einblenden
» Sysinternals Suite: Tutorial zur starken Werkzeugsammlung von Microsoft
» Download: Sysinternals Suite herunterladen
» BGInfo: Wichtige PC-Infos auf dem Desktop einblenden
» Sysinternals Suite: Tutorial zur starken Werkzeugsammlung von Microsoft
Foto: COMPUTER BILD
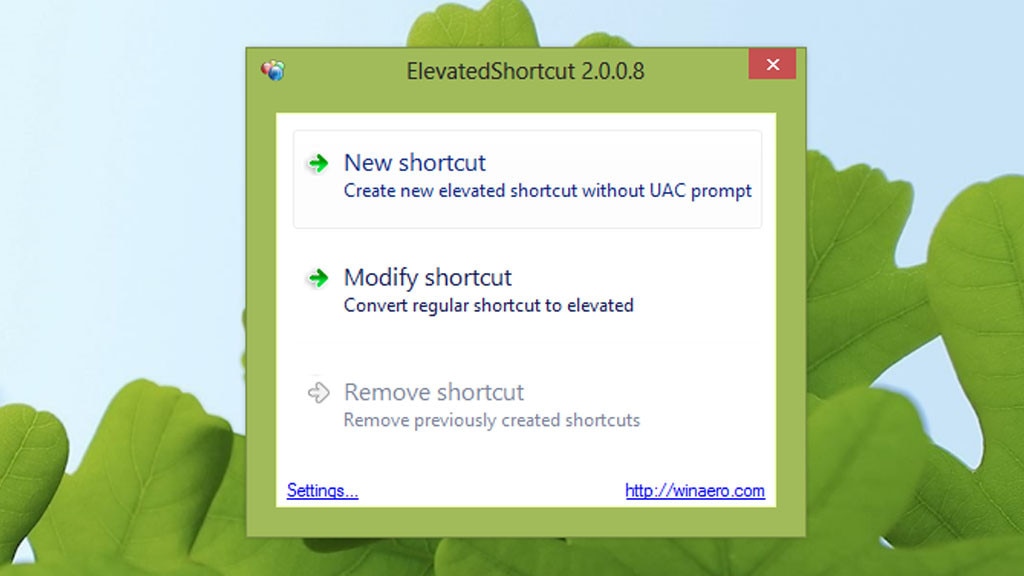
32/73
Elevated Shortcut: Software ohne Warnhinweis starten
Windows blendet vor dem Start einiger systemnah arbeitender Programme eine Warnmeldung ein. Erst wenn Sie diese bestätigen, geht es weiter. Dahinter steckt die Benutzerkonten-Steuerung (UAC, User Account Control): Die Schutzfunktion verhindert ungewollte OS-Veränderungen und wehrt so Viren oder Trojaner ab. Sind Sie von den Warnungen genervt, hilft Elevated Shortcut: Hiermit rufen Sie ausgewählte Anwendungen ohne ein Fenster der UAC auf. Das Utility legt hierfür unter Zuhilfenahme der Windows-Aufgabenplanung spezielle per Doppelklick anzusteuernde Verknüpfungen an. Bei denen ist kein UAC-typischer Mausklick auf die Schaltfläche "Ja" zum Quittieren erforderlich.
» Download: Elevated Shortcut herunterladen
» Benutzerkonten-Steuerung: Für einzelne Programme deaktivieren
» Download: Elevated Shortcut herunterladen
» Benutzerkonten-Steuerung: Für einzelne Programme deaktivieren
Foto: COMPUTER BILD
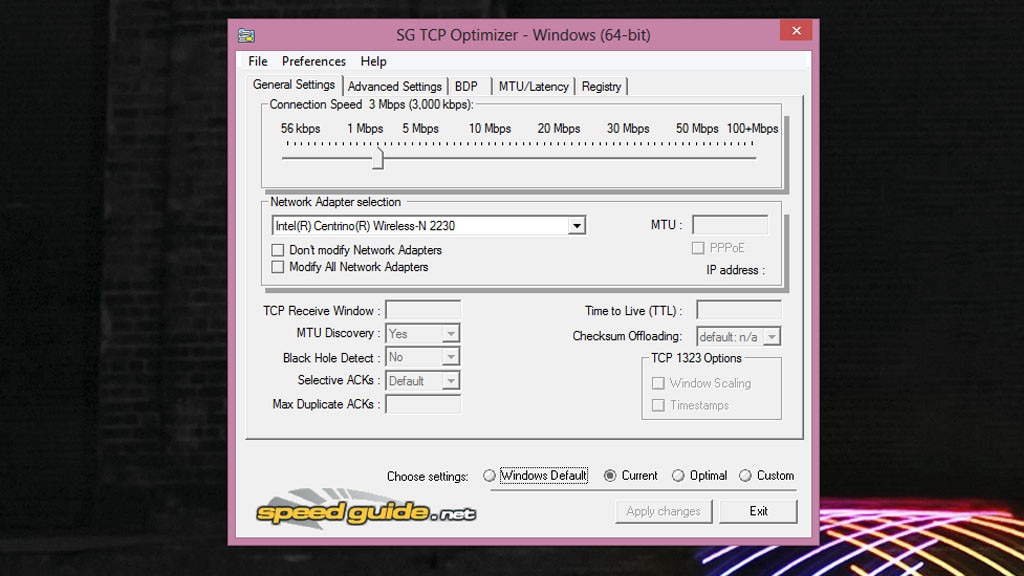
33/73
SG TCP Optimizer: Internet-Geschwindigkeit verbessern
Der SG TCP Optimizer verbessert unter Umständen die Internetgeschwindigkeit unter Windows: Das Programm nimmt die passenden Registry-Änderungen vor, was bei zuvor grob falscher Konfiguration womöglich zu einem Tempo-Plus führt. Beachten Sie, dass die Einstellungen in den meisten Fällen bereits in Ordnung sind und sich das Tool daher meist nicht spürbar auswirkt. Auf einen Versuch können Sie es aber ankommen lassen, marginale Verbesserungen sind möglich. Eine Anregung: Auch die Shareware "cFosSpeed", ein DSL-Treiber, lohnt bei Power-Usern einen Versuch zum Aufbohren des Web-Speeds.
» Download: SG TCP Optimizer herunterladen
» Download: SG TCP Optimizer herunterladen
Foto: COMPUTER BILD
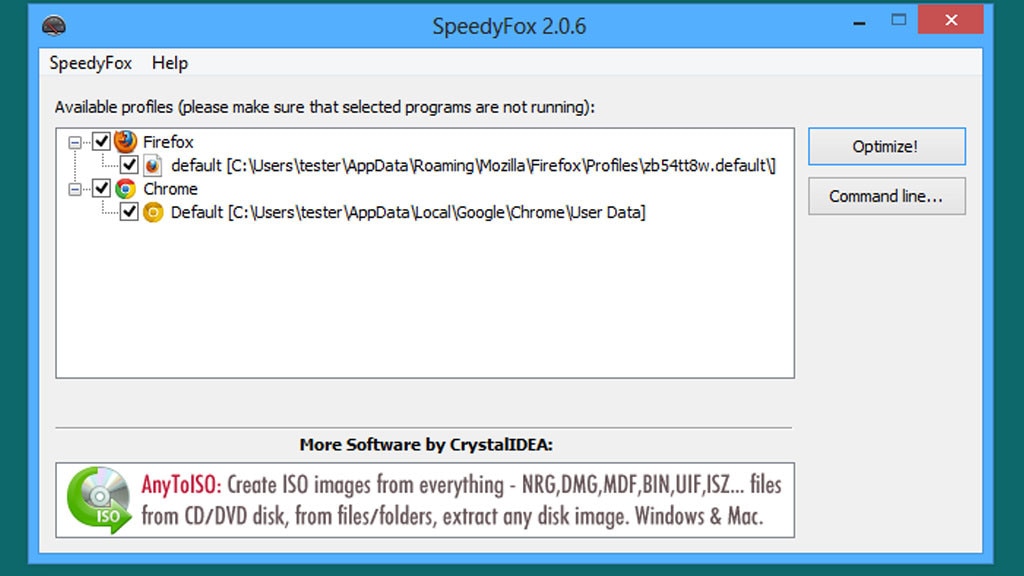
34/73
SpeedyFox: Wichtige Programme gezielt optimieren
Startet Firefox nicht mehr schnell genug, versuchen Sie Ihr Glück mit SpeedyFox: Es defragmentiert (genauer: verkleinert) die Browser-Profildatenbank und verkürzt so die Aufrufzeit. Eine entsprechende Optimierung ist unter anderem auch mit Google Chrome, Thunderbird und Skype möglich. Das Tuning-Tool ermöglicht dreimal so schnelle Programmstarts, so der Anbieter Crystalidea. Ferner soll sich sich die Software-Nutzung allgemein beschleunigen. Neben installierten Client-Anwendungen lassen deren portable Pendants optimieren. Eine Liste, mit welchen Applikationen das Tuning-Tool zurechtkommt, hat Crystalidea online veröffentlicht.
» Download: SpeedyFox herunterladen
» Firefox bis zu dreimal schneller starten: SpeedyFox optimiert Mozilla-Browser
» Windows 10/11 defragmentieren: So räumen Sie die Datenstruktur auf
» Download: SpeedyFox herunterladen
» Firefox bis zu dreimal schneller starten: SpeedyFox optimiert Mozilla-Browser
» Windows 10/11 defragmentieren: So räumen Sie die Datenstruktur auf
Foto: COMPUTER BILD
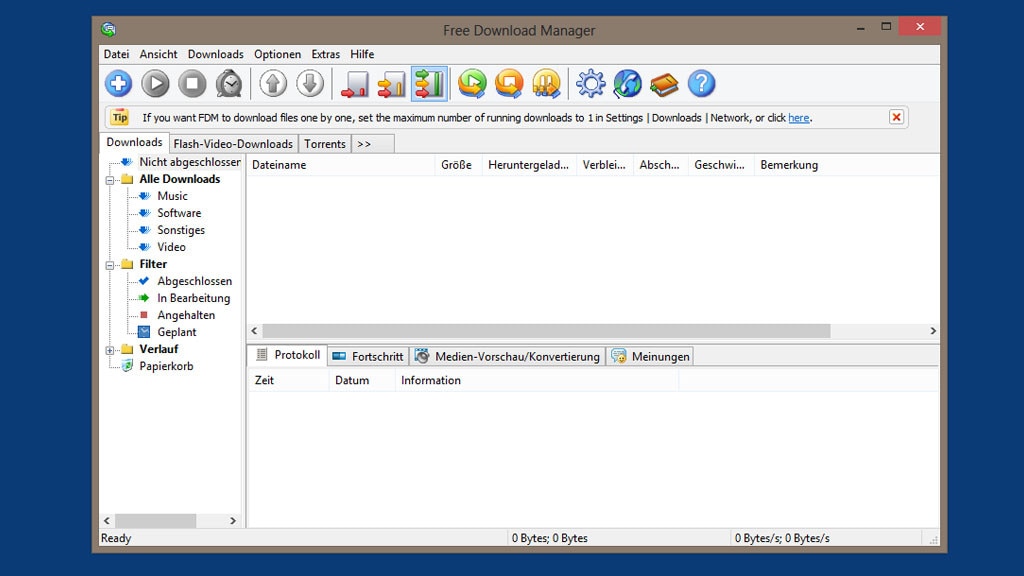
35/73
Free Download Manager: Dateien schneller herunterladen
Mit dem Free Download Manager (FDM) laden Sie Dateien herunter: Der FDM verspricht ein höheres Ladetempo, verwaltet Datei-Downloads und saugt Dateien, die sich hinter Torrent-Files verbergen. Gängige Webbrowser kommen mit Torrents hingegen nicht zurecht.
» Download: Free Download Manager herunterladen
» Free Download Manager: Anleitung und Changelog zum Download-Beschleuniger
» Download: Free Download Manager herunterladen
» Free Download Manager: Anleitung und Changelog zum Download-Beschleuniger
Foto: COMPUTER BILD
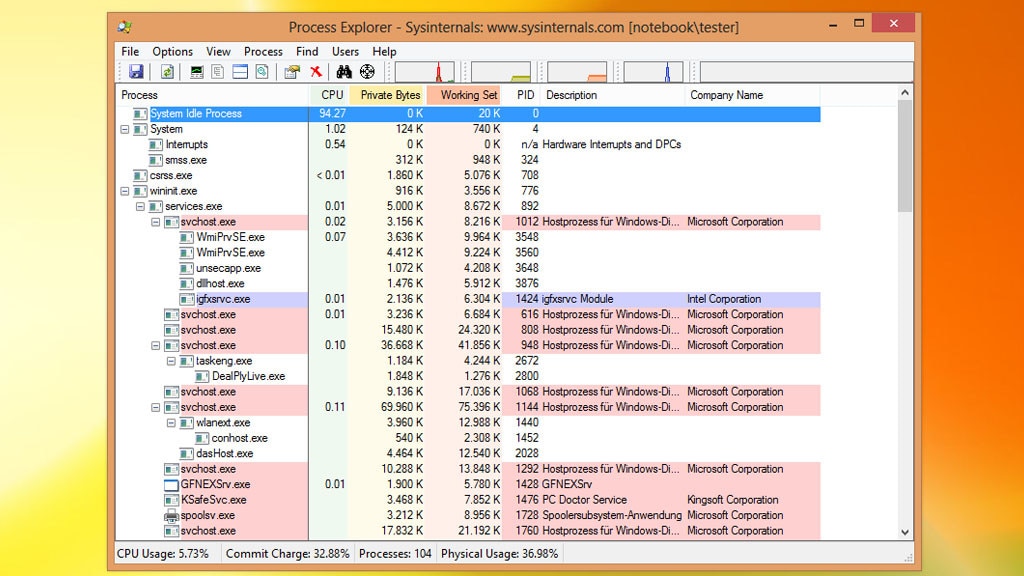
36/73
Process Explorer: Überflüssige Programme beenden
Es kommt vor, dass Software im Hintergrund läuft, die Ihrem PC Leistung abzwackt. Der Process Explorer aus Microsofts Sysinternals Suite erkennt und listet diese sowohl sichtbaren als auch unsichtbaren RAM-Programme – und erlaubt es, sie auf Knopfdruck zu beenden. Durch eine Sortierung der Software-Einträge nach Arbeitsspeicher- oder Prozessorlast erschließt sich schnell, welche der Applikationen derzeit wie RAM-hungrig respektive CPU-belastend sind. Wenn der Windows-eigene Task-Manager beim Abschießen von Programmen versagt, tut dies der Process Explorer eventuell nicht. Nur bei Letzterem helfen farbige Markierungen, aktive Software zu identifizieren – und vor kurzem beendete, denn diese taucht in abweichender Farbe noch kurz auf. Der Process Monitor geht noch einige Schritte weiter: Er richtet sich an Profis wie etwa Entwickler. Das Tool zeichnet schreibende und lesende Dateisystem- sowie Registry-Zugriffe auf, im Windows-Betrieb ebenso wie auf Wunsch sogar beim Booten.
Foto: COMPUTER BILD
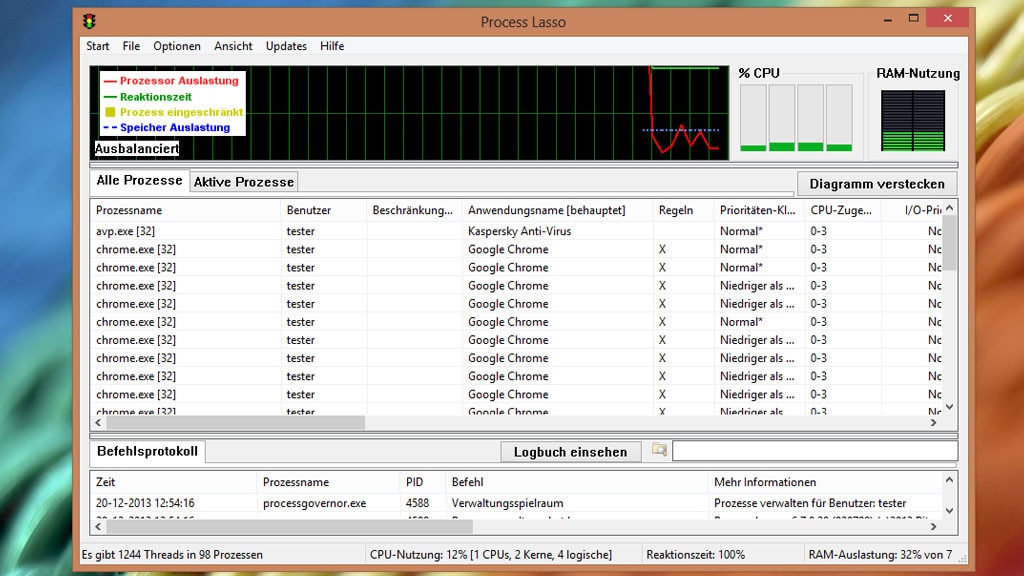
37/73
Process Lasso: Programmen mehr Leistung zuweisen
Mit Process Lasso weisen Sie per Klick den (aus Ihrer Sicht) besonders leistungshungrigen Programmen auf Ihrem PC mehr Prozessor-Leistung zu. Umgekehrt drosselt das Tuning-Programm auf Wunsch Software, die eher unwichtig ist. Über mehrere Einstellungen legen Sie hierfür unter anderem die sogenannte Prozess-Priorität fest: "Echtzeit" ist die höchste Leistungsstufe, "Leerlauf" die niedrigste; dazwischen gibt es einige weitere Optionen. Mit dem Windows-eigenen Task-Manager lassen sich die besagten Einstellungen ebenfalls ändern, doch gehen Ihre Anpassungen in dem Fall beim Beenden behandelter Anwendungen verloren – spätestens wenn Sie das OS herunterfahren. Bei Process Lasso bleiben Ihre vorgenommene Optimierungen hingegen dauerhaft erhalten. Ein weiterer Pluspunkt: Nutzer legen fest, dass das Boosting-Tool automatisch den Windows-Energiesparplan zum Beispiel zu "Höchstleistung" wechseln soll, wenn eine bestimmte Applikation startet (wenn Sie sie beenden, verfällt das Betriebssystem wieder in den Ursprungssparplan); zusätzlich zu etwaigem angepasstem Prioritätslevel und eventuell sogar einer modifizierten CPU-Kern-Anzahl.
» Download: Process Lasso herunterladen
» Download: Process Lasso herunterladen
Foto: COMPUTER BILD
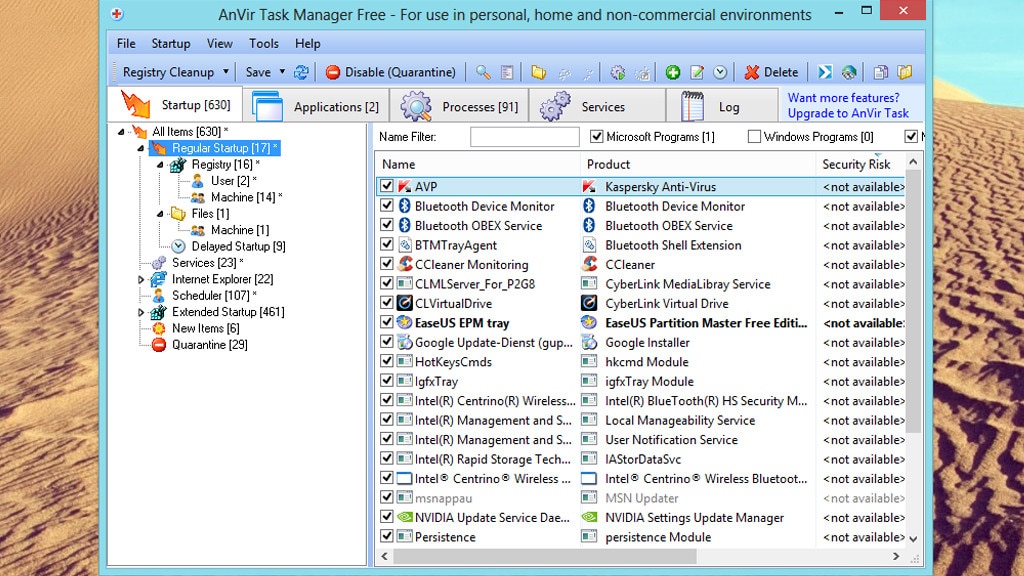
38/73
AnVir Task Manager Free: Autostart-Ordner aufräumen
AnVir Task Manager Free listet Ihnen die Programme auf, die beim Windows-Startvorgang automatisch (oft ungewollt) laden. Durch das Entfernen von deren Häkchen verhindern Sie, dass hiervon unerwünschte Anwendungen künftig beim Booten ins RAM gelangen. Das entlastet den Hauptspeicher und die CPU. Außerdem setzen Sie den Starttyp von Diensten auf "Deaktiviert", um künftig weitere Ressourcen zur Verfügung stehen zu haben. Wenn Sie den Mauszeiger auf einen Autostart-Eintrag bewegen, sehen Sie einige Detail-Infos zu der Software – etwa den Speicherort im Dateisystem und den Registry-Ablageort. Praktisch ist die Prozess-Quarantäne: Läuft AnVir im RAM mit, erkennt es von Ihnen gewählte unerwünschte Programme, sobald sie starten – und beendet die zugehörigen Prozesse automatisch.
» Download: AnVir Task Manager Free herunterladen
» Windows 7/8/10/11: Programme automatisch beenden – per Prozess-Quarantäne
» Download: AnVir Task Manager Free herunterladen
» Windows 7/8/10/11: Programme automatisch beenden – per Prozess-Quarantäne
Foto: COMPUTER BILD
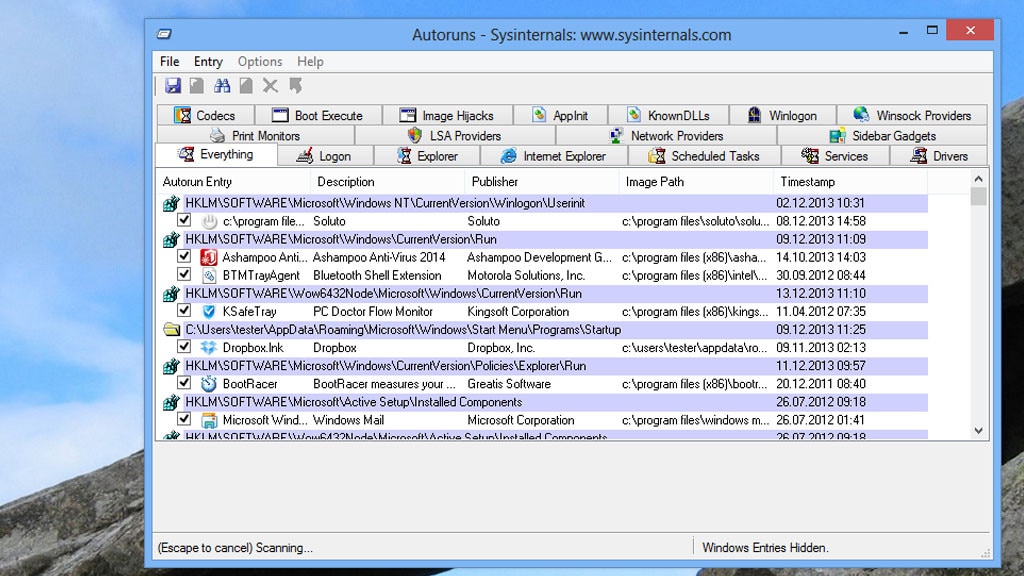
39/73
Autoruns: Software am automatischen Starten hindern
Viele Programme kopieren sich bei ihrer Installation in einen der zahlreichen Registry- oder Dateisystem-Autostart-Ordner von Windows. So laden sie beim Hochfahren automatisch. Je mehr (komplexe) Programme zusammen mit dem Betriebssystem starten, desto langsamer arbeitet der PC. Einzelne der womöglich störenden Anwendungen etwa per Systray-Icon zu beenden, ist für eine PC-Entlastung eine eher unbequeme Möglichkeit. Mit Autoruns misten Sie den Autostart aus – für eine nachhaltige Beschleunigung: Das Tool listet Ihnen Ihre Autostarts auf, entfernen Sie die Häkchen vor den Einträgen unerwünschter Applikationen, booten diese nicht mehr eigenständig. In der Regel bewirken Sie auf diese Weise das größte Tempoplus. Damit Windows weiterhin rund läuft, sollten Sie bevorzugt nur Programme deaktivieren, die Sie kennen; Antivirus-Lösungen oder Treiber sollten im Autostart verbleiben. Nach Unbekanntem googeln Sie – wofür Sie in Autoruns das Kontextmenü entsprechender Einträge nutzen.
» Download: Autoruns herunterladen
» Ratgeber: Autoruns optimal einsetzen
» Download: Autoruns herunterladen
» Ratgeber: Autoruns optimal einsetzen
Foto: COMPUTER BILD
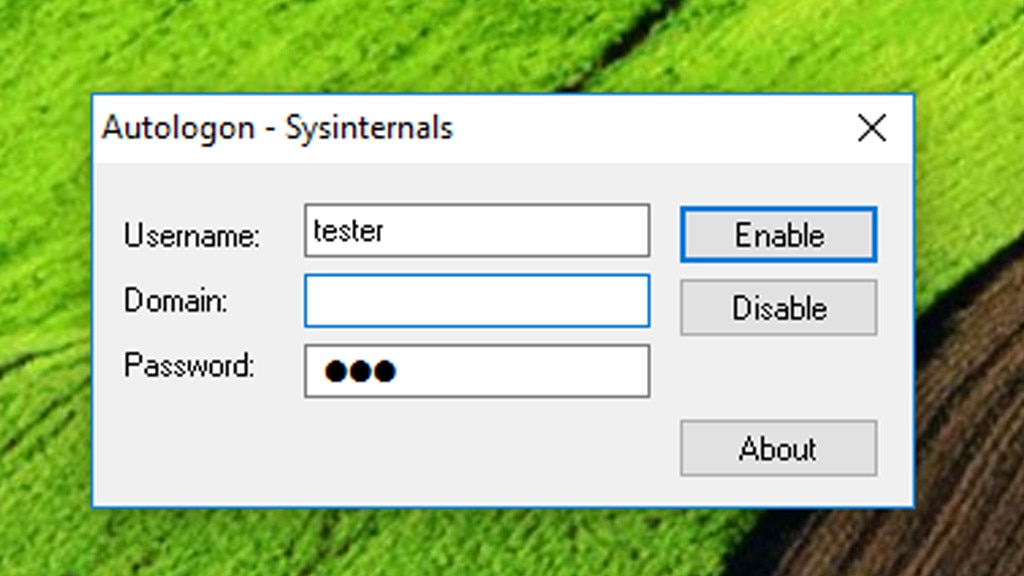
40/73
Autologon: Windows-Konto ohne Passwort nutzen
Neben dem Bereinigen des Windows-Autostarts empfiehlt sich das Tool "Autologon", um die Windows-Einsatzbereitschaft zu verkürzen. Existieren mehrere Benutzerkonten, konfigurieren Sie mithilfe des Utilitys einen Benutzer für die automatische Anmeldung. Selbigen Account nach dem Rechnerstart per Mausklick auszuwählen, entfällt so. Selbst wenn nur ein Benutzerkonto existiert und es aber mit einem Passwort versehen ist, profitieren Sie von Autologon, denn es erübrigt die Authentifizierung über diese Phrase; somit sind Sie sofort in Ihrem Konto drin. Damit die Automatisierung funktioniert, muss das gewünschte Benutzerkonto passwortgeschützt sein. Fügen Sie über die Windows-Systemsteuerung oder die (PC-)Einstellungen-App gegebenenfalls eine solche Zugriffsbeschränkung hinzu. Windows bringt mit netplwiz respektive mit control userpasswords2 übrigens bordeigene Alternativen mit; Autologon ist für Laien einfacher handhabbar, da hierbei kein Merken der genannten Befehle erforderlich ist.
» Download: Autologon herunterladen
» netplwiz: Windows-Benutzerkonto alternativ mit Autologon anmelden
» Download: Autologon herunterladen
» netplwiz: Windows-Benutzerkonto alternativ mit Autologon anmelden
Foto: COMPUTER BILD
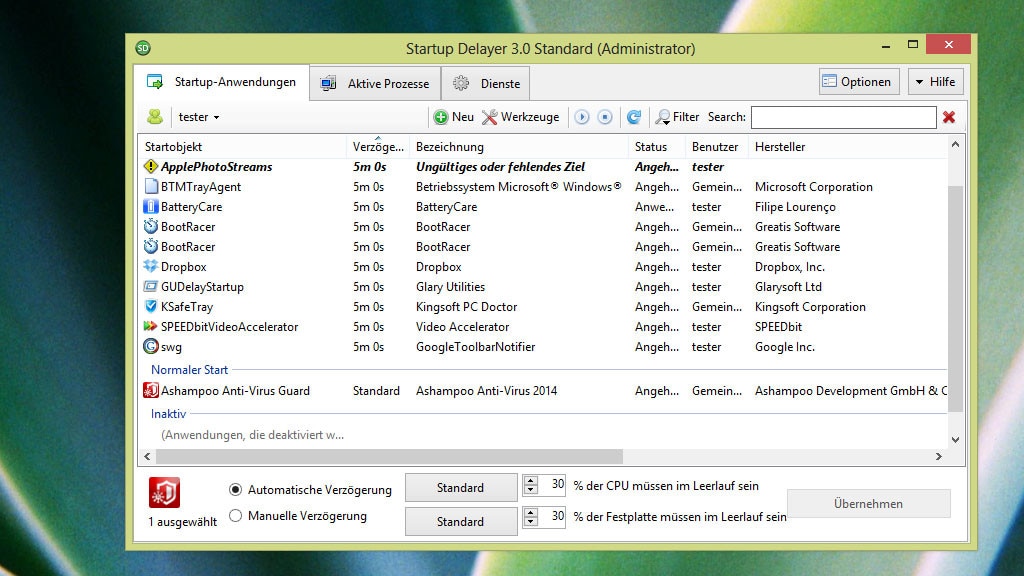
41/73
Startup Delayer: Hintergrund-Programme verzögert starten
Der Startup Delayer verfolgt eine etwas andere Strategie als herkömmliche Autostart-Manager, um den Windows-Start zu beschleunigen. Das Programm sorgt dafür, dass Autostart-Software verzögert ins RAM lädt. Nach welcher Zeitspanne welche behandelte Anwendung initialisiert werden soll, entscheiden Sie: Die Latenz lässt sich in Stunden, Minuten und Sekunden angeben. Sicherheitssoftware sollten Sie besser nicht anfassen, denn sie sollte so früh wie möglich in den Hauptspeicher gelangen.
» Download: Startup Delayer herunterladen
» Download: Startup Delayer herunterladen
Foto: COMPUTER BILD
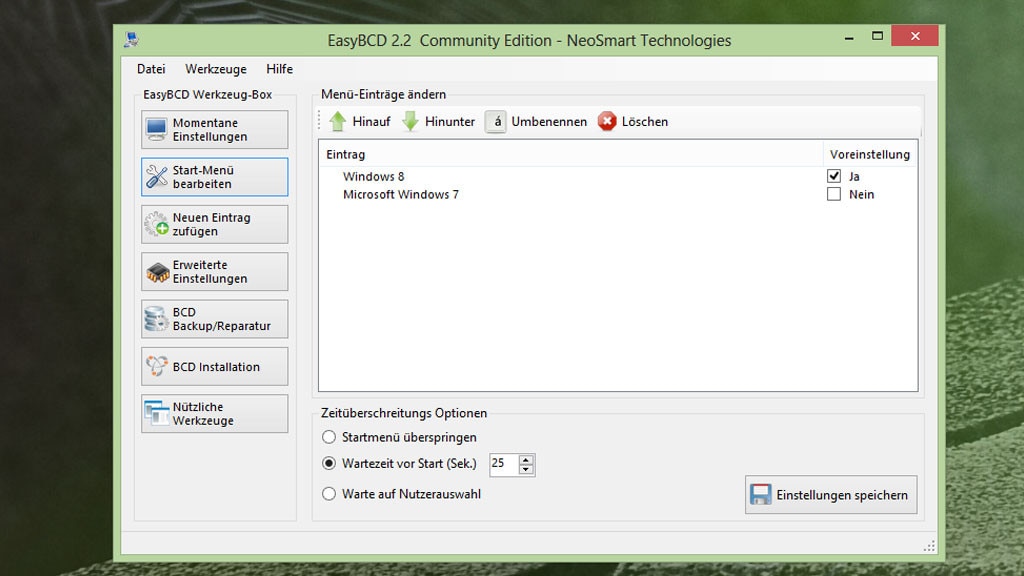
42/73
EasyBCD: Anzeigedauer des Boot-Menüs verkürzen
Wer mehrere Betriebssysteme parallel installiert hat, sieht beim PC-Start ein Bootmenü – jedenfalls, wenn die OS auf eigenen Partitionen gleichberechtigt zum Einsatz kommen (Dual-/Multi-Boot-Konfiguration) statt in virtuellen Maschinen voneinander abgeschottet sind. Das Bootmenü zeigt die installierten Systeme an und lässt den Anwender wählen, welches davon er hochfahren lassen will. Seit Windows 8 verläuft das grafisch (und per Klick mit der Maus) statt wie bis einschließlich Windows 7 über ein Listenmenü im DOS-Stil. Standardmäßig blendet Windows das Menü 30 Sekunden lang ein. Ist die Zeitspanne verstrichen, lädt automatisch ein bestimmtes System. Wollen Sie die Anzeigedauer der Boot-Liste verkürzen, hilft Ihnen EasyBCD: Darin legen Sie einen anderen Wert in Sekunden fest – wie bei Autologon funktioniert dasselbe auch mit Bordmitteln, EasyBCD erleichtert Ihnen darüber hinaus manche Config-Akte mehr.
» Download: EasyBCD herunterladen
» Download: EasyBCD herunterladen
Foto: COMPUTER BILD
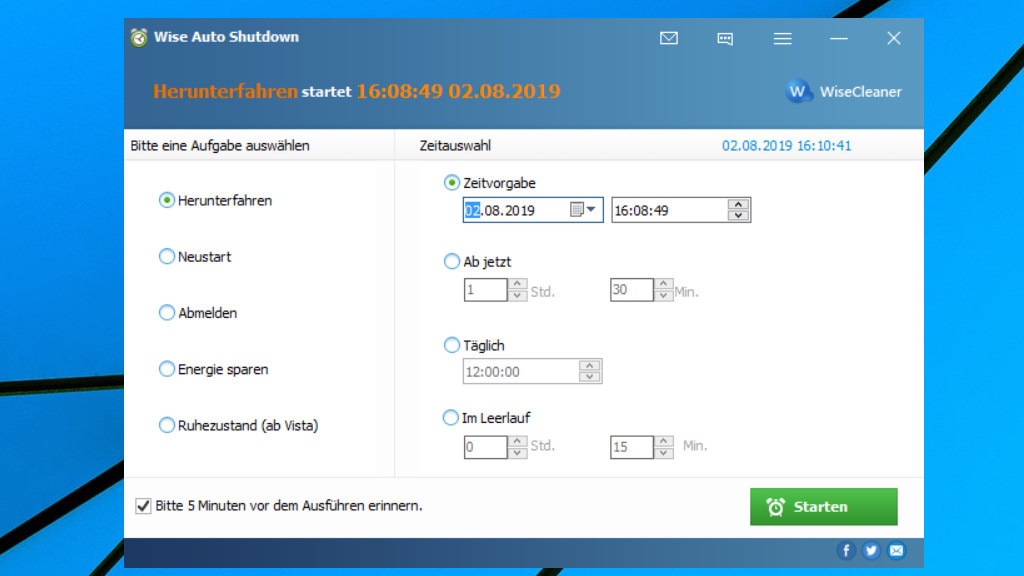
43/73
Wise Auto Shutdown: PC automatisieren
Wise Auto Shutdown ist das Tool der Wahl, wenn es um das automatische Herunterfahren von Windows geht. Einige Programme wie Konverter bieten so etwas als eine Zusatzfunktion. Bei der Wise-Anwendung aus dem chinesischen Raum stellt dies die Hauptfunktionalität dar: Wahlweise beendet die Freeware das Betriebssystem, wenn eine bestimmte gewählte Uhrzeit erreicht oder aber wenn ein Counter bei Null angelangt ist. Außer dem Herunterfahren ist das Neustarten des Systems verselbstständigt möglich, wodurch der Arbeitsspeicher gesäubert wird und Windows in der Folge häufig schneller läuft.
» Download: Wise Auto Shutdown herunterladen
» Windows 7/8/10/11: Automatisch herunterfahren – so funktioniert es
» Download: Wise Auto Shutdown herunterladen
» Windows 7/8/10/11: Automatisch herunterfahren – so funktioniert es
Foto: COMPUTER BILD
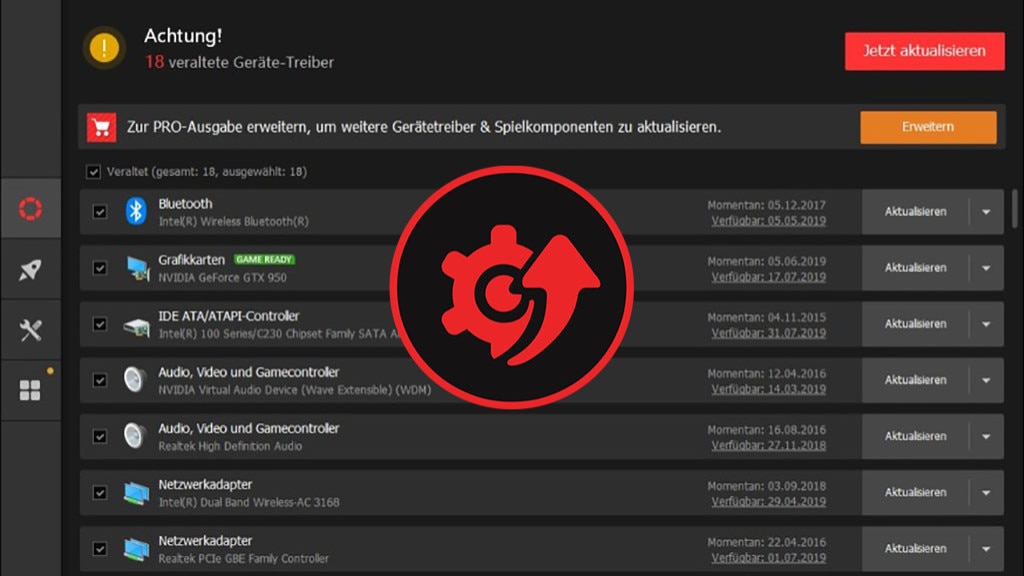
44/73
Driver Booster Free: Treiber-Aktualisierer
Das wohl beste kostenfreie Programm, um installierte Treiber zu aktualisieren, ist IObits Driver Booster Free. Es findet über das Internet automatisch neuere verfügbare Versionen, lädt sie herunter, spielt sie ein und startet am Ende des Vorgangs optional Windows neu. Möglich sind sowohl einzelne Treiber-Downloads als auch Sammel-Speicherprozeduren, Letztere laufen in der Regel zuverlässig durch und frischen Ihre gesamte Steuerungsprogramme-Palette zeitsparend auf. Nachdem ältere durch neuere Pendants ersetzt worden sind, arbeitet Ihr Windows-Computer vermutlich stabiler und schneller.
» Download: Driver Booster Free herunterladen
» Driver Booster Free: Anleitung (Tutorial) mit den wichtigsten Tipps – und Changelog
» Download: Driver Booster Free herunterladen
» Driver Booster Free: Anleitung (Tutorial) mit den wichtigsten Tipps – und Changelog
Foto: COMPUTER BILD
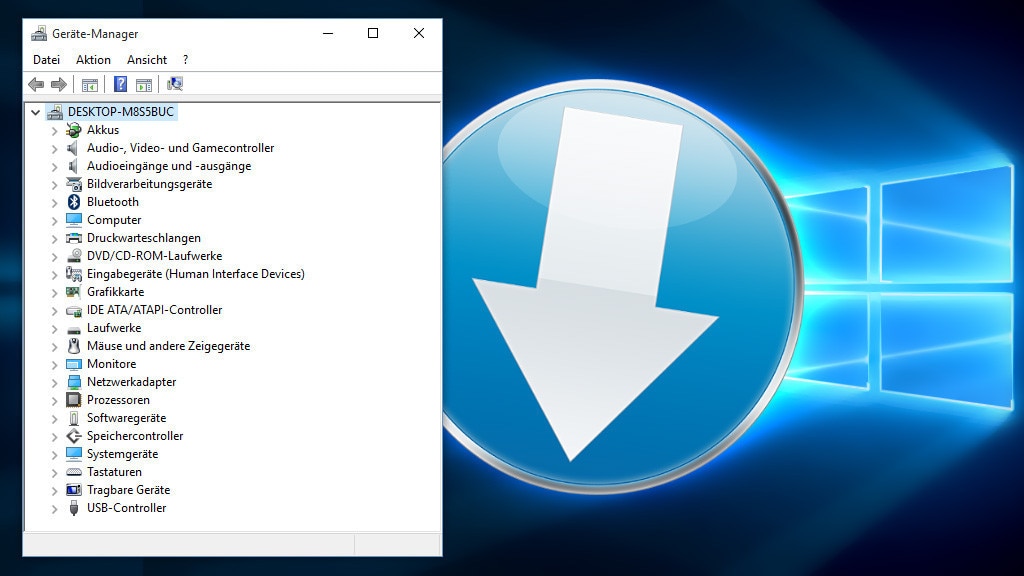
45/73
Windows-10-/-11-Treiber: Steuerungsprogramme aufspielen
Schmiere für die Scharniere: Spendieren Sie Ihrem Windows-PC die neuesten Treiber, arbeitet Ihr Betriebssystem reibungsloser mit externen und internen Komponenten (beide als Peripherie bezeichnet) zusammen. So lösen Sie mögliche Fehler und Tempoeinbrüche. Sinnvoll ist das Erneuern der installierten Treiber (oder das erstmalige Installieren der passenden Treiber) unter anderem vor einem Gratis-Upgrade auf Windows 10/11 und danach.
» Windows-10-/-11-Treiber: Nur so läuft das System zügig
» Windows-10-/-11-Treiber: Nur so läuft das System zügig
Foto: COMPUTER BILD
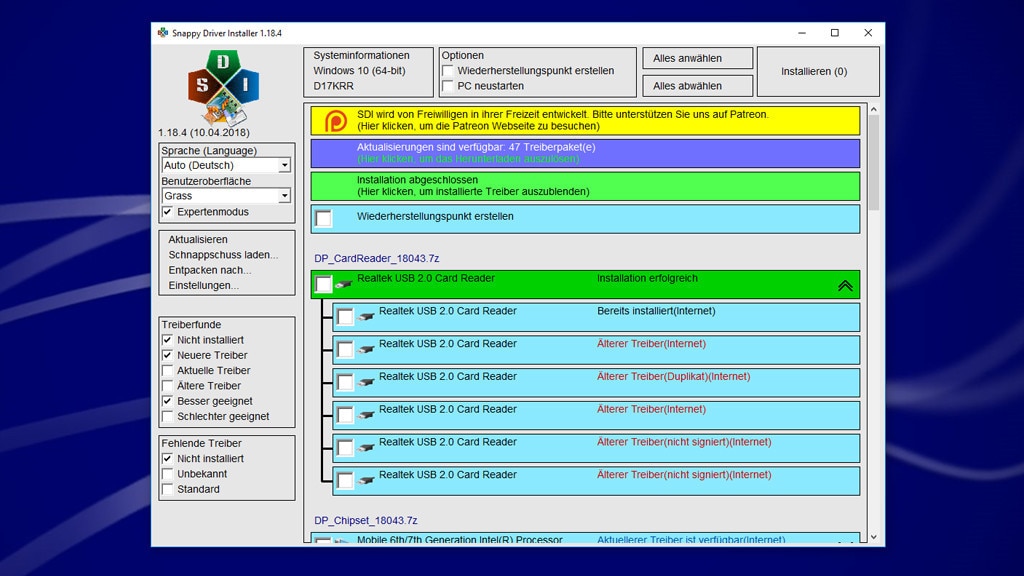
46/73
Snappy Driver Installer (SDI): Treibersoftware erneuern
Das Tool "Snappy Driver Installer" (SDI) findet neuere und sogar ältere (!) Versionen installierter Treiber. Die Download-Vorgänge und Installationen geschehen über die Software automatisch. Das Einspielen eines betagteren Treibers ergibt Sinn, wenn eine neuere Version desselben Probleme bereitet.
» Download: Snappy Driver Installer (SDI) herunterladen
» Download: Snappy Driver Installer (SDI) herunterladen
Foto: COMPUTER BILD
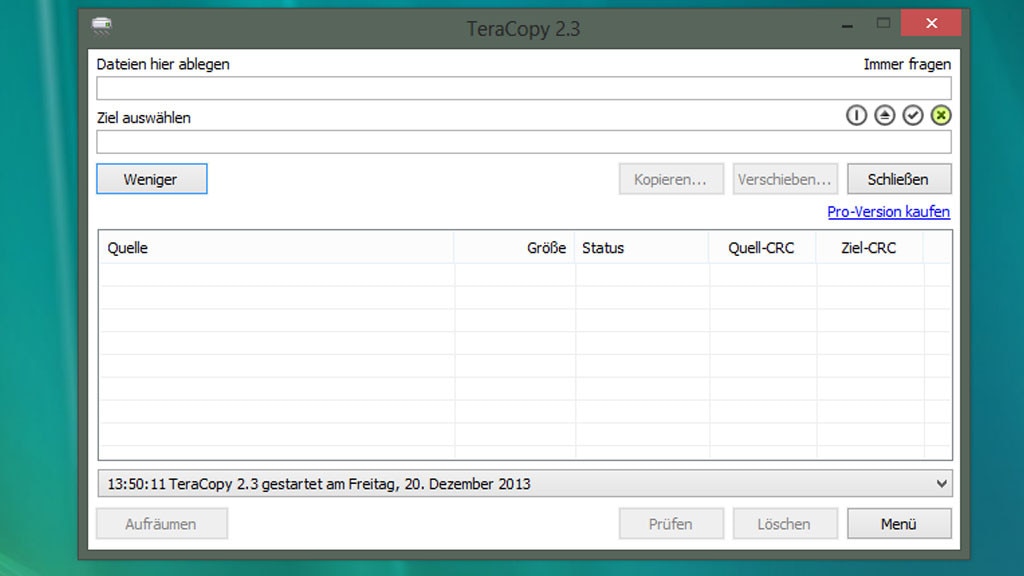
47/73
TeraCopy: Dateien zügig kopieren
Das Utility "TeraCopy" bietet sich als Alternative zum Kopierdialog von Windows oder dessen Kommandozeilenpendant Robocopy an. Mit dem Programm gelingt es in manchen Fällen schneller als mit OS-Bordmitteln, große Dateien von einem Ort zu einem anderen zu duplizieren. Analog zum Kopierdialog von Windows 8 und höher besitzt das Tool einen Pause-Button für File-Transfer-Aktionen. Warum TeraCopy mitunter flotter ist: Es arbeitet Kopieraktionen in der Reihenfolge ihres Eingangs ab, also sequenziell. Windows hingegen schaufelt bei mehreren Übertragungen Daten parallel woanders hin. Bei Festplatten erweist sich Letzteres als Bremse, denn der mechanische Schreiblesekopf springt wild hin und her.
» Download: TeraCopy herunterladen
» Dateien schneller kopieren: Mit Registry-Hack, MFT und dem Tool TeraCopy
» Download: TeraCopy herunterladen
» Dateien schneller kopieren: Mit Registry-Hack, MFT und dem Tool TeraCopy
Foto: COMPUTER BILD
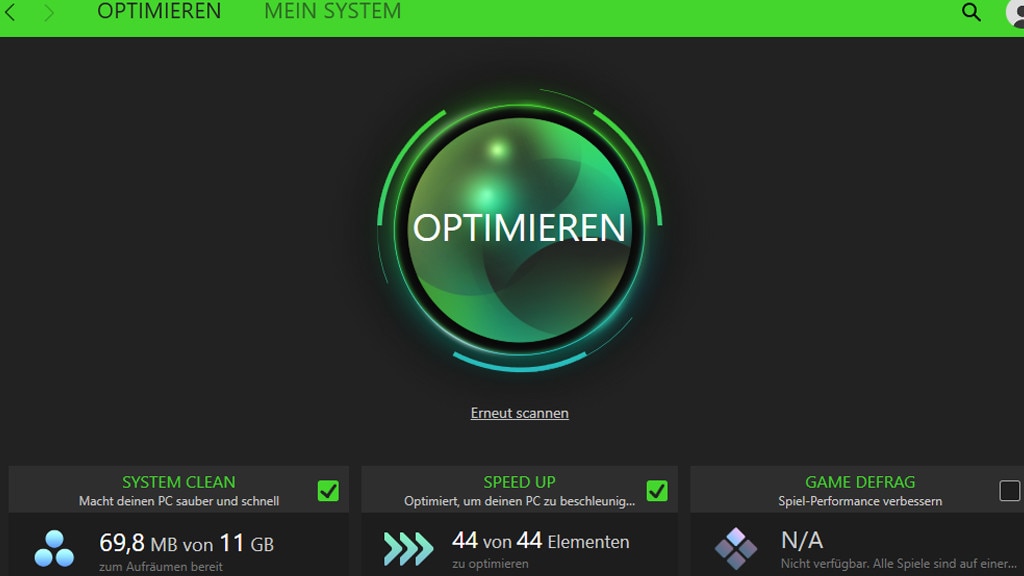
48/73
Razer Cortex: Game Booster: Spiele beschleunigen
Ist Ihr PC mit der Wiedergabe moderner oder älterer Spiele überfordert, bereiten die Titel womöglich dank "Razer Cortex: Game Booster" mehr Freude. Der Spiele-Optimierer beendet mithilfe einer Automatik (entbehrliche) Hintergrundanwendungen, um den Prozessor und das RAM zu entlasten sowie in der Folge die beim Zocken wichtige fps-Anzahl (frames per second, Bilder pro Sekunde) zu steigern. Enthalten sind einige Zusatzfunktionen, darunter das Defragmentieren von Spiele-Dateien auf Festplatten; der betreffende Importdialog akzeptiert neben Spiele-EXEs auch EXE-Dateien aller möglichen weiteren Software (er ergibt aber nur bei HDDs Sinn). Noch mehr Tempo holen Sie heraus, wenn Sie eine SSD einsetzen; eine solche hat keine Defragmentierungen nötig und ist schneller als jede defragmentierte ferromagnetische HDD.
» Download: Razer Cortex: Game Booster herunterladen
» Spiele-Optimierung für Windows: Diese Tools beschleunigen Ihre Games
» Download: Razer Cortex: Game Booster herunterladen
» Spiele-Optimierung für Windows: Diese Tools beschleunigen Ihre Games
Foto: COMPUTER BILD
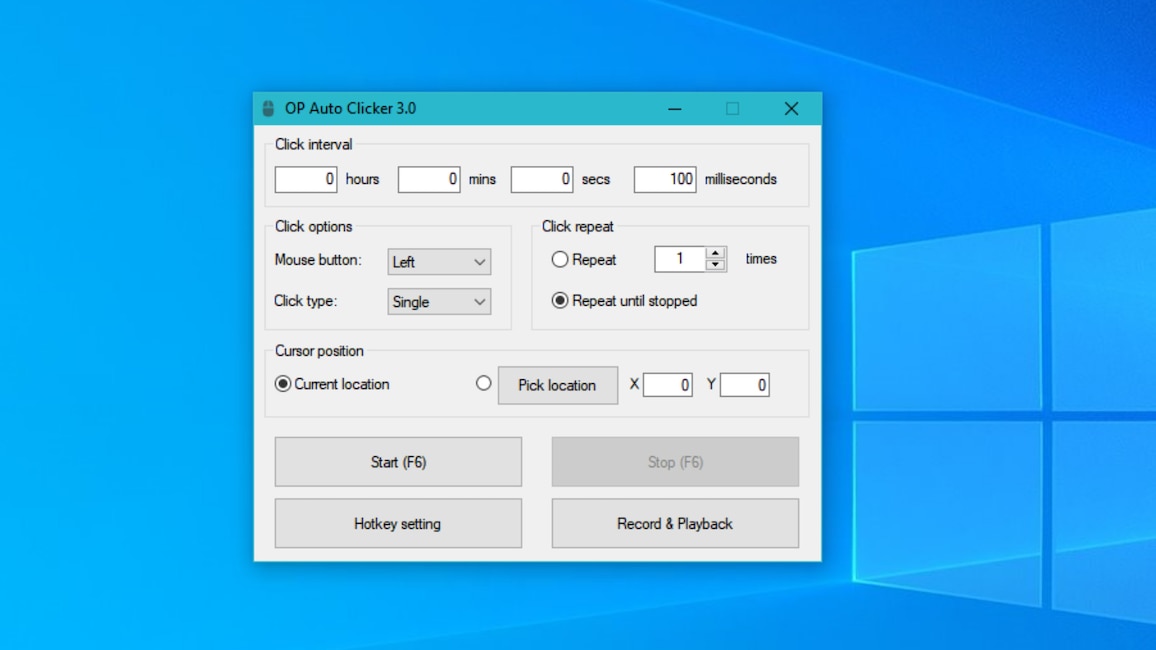
49/73
AutoClicker: Mausklicks in Masse ausführen
Das Tool "AutoClicker" erspart Ihnen jede Menge Klick-Stress: Sie geben eine Pixel-Position auf dem Monitor vor, an der Sie eine Maus-Interaktion simulieren wollen. Zudem stellen Sie ein, wie oft dort automatisiert geklickt werden soll – auf Wunsch läuft dies so lange durch, bis Sie es per Button stoppen. Das Intervall respektive die Zeit, die zwischen den einzelnen Ansteuerungs-Akten vergehen soll, liegt in Ihrer Hand. Der AutoClicker eignet sich etwa, um schnell in Online-Fotostrecken zu navigieren: Flinker als Sie es mit der Maus könnten, blättert das Utensil für Sie zum Beispiel 30 Screenshots durch.
» Download: AutoClicker herunterladen
» Download: AutoClicker herunterladen
Foto: COMPUTER BILD
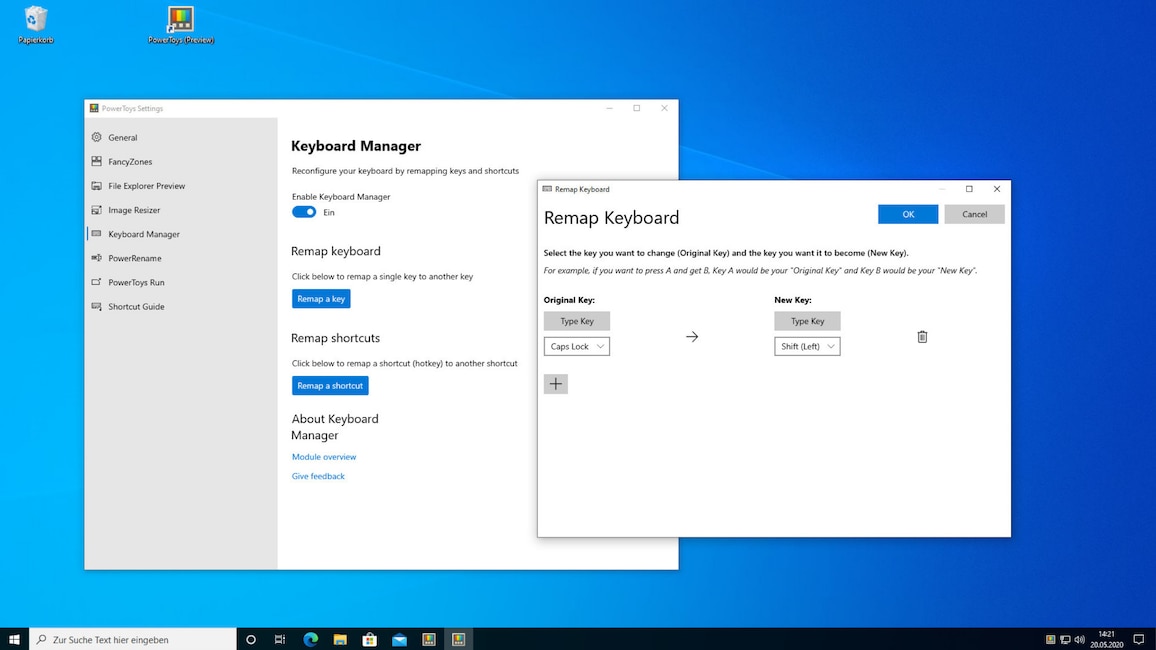
50/73
Microsoft PowerToys für Windows 10/11: Tastenkombinationen ändern und mehr
Die Microsoft PowerToys sind eine legendäre Softwaresammlung, die es für Windows 95 und Windows XP gab. 2019 brachte Microsoft eine Neuauflage für Windows 10 heraus. Die moderne Suite gliedert sich in mehrere Module, die mehr Komfort und Bedientempo bieten. Neben einem Bilder-Verkleinerungs-Tool ist die Möglichkeit an Bord, Tastenkombinationen anzupassen. Weisen Sie hierbei der (oft nicht benutzten) Kontextmenü-Taste die Funktion "Strg-Umschalt-Escape" zu, erreichen Sie künftig mit nur einem Tastendruck den Task-Manager. Fernerhin zeigen die PowerToys beim längeren Drücken der Windows-Taste an, welche Tastenkombinationen es im Zusammenspiel mit diesem Shortcut gibt. Zudem platzieren Sie dank einer Einrasthilfe eine Vielzahl geöffneter Fenster optimal auf Ihrem Bildschirm.
» Download: Microsoft PowerToys für Windows 10/11 herunterladen
» Download: Microsoft PowerToys für Windows 10/11 herunterladen
Foto: COMPUTER BILD
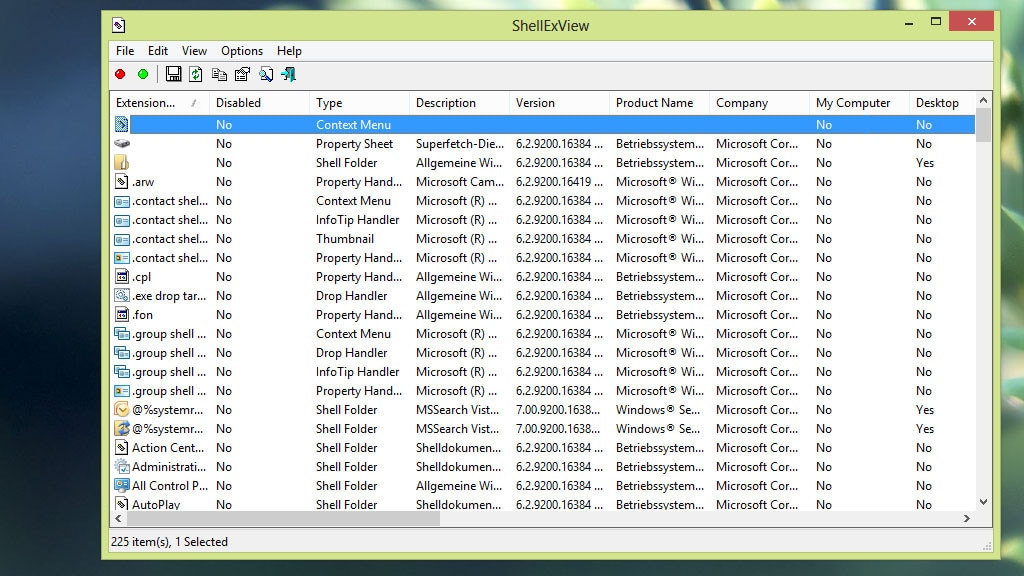
51/73
ShellExView: Kontextmenü von Ballast befreien
Bei ihrer Installation integrieren sich zahlreiche Programme mit Einträgen in die Kontextmenüs von Windows: Diese Listen erreichen Sie per Rechtsklick und sie sind oftmals durch entbehrliche Einhängungen überfrachtet. Darunter leidet die schnelle Auffindbarkeit benötigter Einträge. In einigen Fällen mag Windows außerdem aufgrund von zu vielen Kontextmenüverewigungen in Datei-/Ordner-Menüs verzögert reagieren. Oder das OS wird instabil und die explorer.exe stürzt ab. Mit ShellExView räumen Sie auf: Markieren Sie in der Software einen überflüssigen Systembefehl und drücken Sie die F7-Taste, ist dieser deaktiviert und taucht nicht mehr im Rechtsklick-Menü auf. Dies bietet sich als Alternative zu einer Deinstallationen an, über die Sie ebenfalls Kontextmenü-Einbindungen aufheben.
Unter Windows 11 gibt es erstmals zwei Kontextmenüs: Ab Werk sehen Sie ein funktional entschlacktes Pendant, in das sich die meisten (vor allem ältere) Anwendungen nicht mehr einbinden können. Das Problem der Unübersichtlichkeit der Systemmenüs ist daher trotz einer Vielzahl von installierten Programmen ohne die Hilfe von ShellExView gelöst. Vollmüllen kann jedoch nach wie vor das klassische (Legacy-)Kontextmenü, das mehr Einträge aufweist, daher praktischer ist und nur einen Klick entfernt ist.
» Download: ShellExView herunterladen
Unter Windows 11 gibt es erstmals zwei Kontextmenüs: Ab Werk sehen Sie ein funktional entschlacktes Pendant, in das sich die meisten (vor allem ältere) Anwendungen nicht mehr einbinden können. Das Problem der Unübersichtlichkeit der Systemmenüs ist daher trotz einer Vielzahl von installierten Programmen ohne die Hilfe von ShellExView gelöst. Vollmüllen kann jedoch nach wie vor das klassische (Legacy-)Kontextmenü, das mehr Einträge aufweist, daher praktischer ist und nur einen Klick entfernt ist.
» Download: ShellExView herunterladen
Foto: COMPUTER BILD
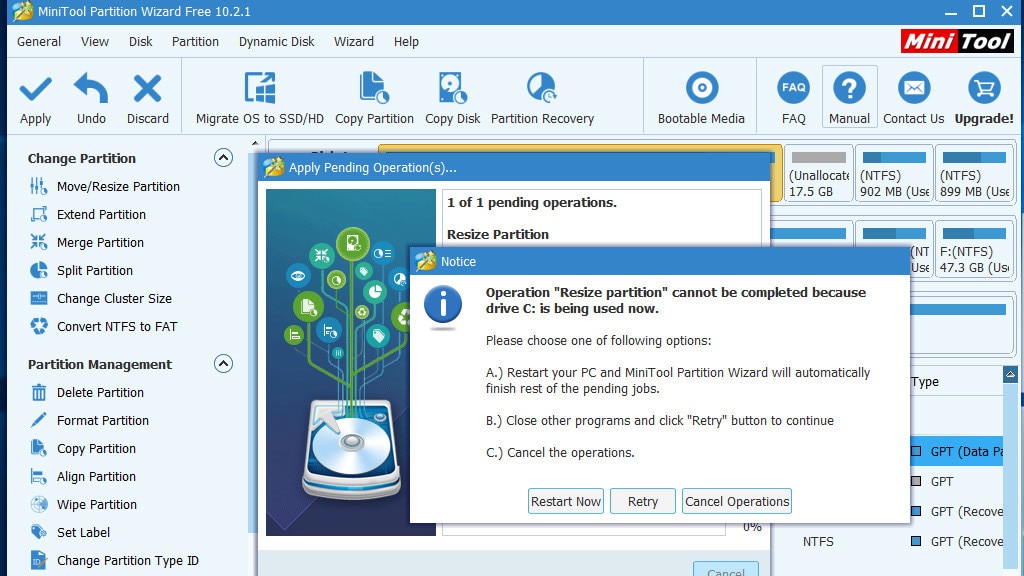
52/73
MiniTool Partition Wizard Free: SSD sinnvoll aufteilen
In mehrere Bereiche eingeteilt, bieten SSDs und Festplatten ein erhöhtes Maß an Datensicherheit: So speichern Sie Windows getrennt von Benutzerdateien (wie etwa Ihren Dokumenten). Bei einer OS-Neuinstallation bleiben die Inhalte auf einer reinen Datenpartition unberührt. Beim Erstellen, Vergrößern, Verkleinern, Formatieren und Löschen von Laufwerksbereichen hilft Ihnen der MiniTool-Partitionierer "Partition Wizard Free". Auf Wunsch ziehen Sie damit zudem eine Windows-Installation von Festplatte (HDD) auf eine wieselflinke SSD um – nur den SSD-Einbau sollten Sie sich zutrauen.
» Download: MiniTool Partition Wizard Free herunterladen
» Windows 7/8/10/11: SSD partitionieren – Datenträgerverwaltung erklärt
» Download: MiniTool Partition Wizard Free herunterladen
» Windows 7/8/10/11: SSD partitionieren – Datenträgerverwaltung erklärt
Foto: COMPUTER BILD
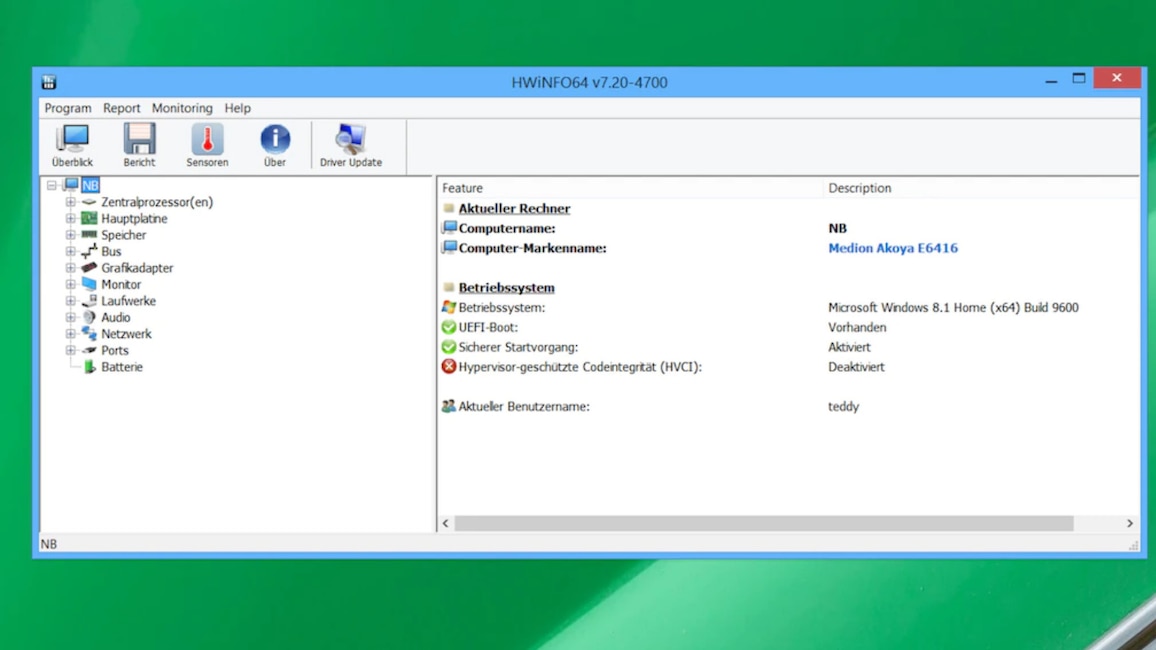
53/73
HWiNFO: Hardware auf den Zahn fühlen
Welches Betriebssystem zum Einsatz kommt, wissen Sie wohl. HWiNFO zeigt es Ihnen an – und zudem, ob das System im modernen UEFI-Modus hochfährt, was nicht jedem Nutzer klar ist. Der Modus bewirkt bei 64-Bit-Systemen eine Zeitersparnis beim Booten und er erlaubt dank des zusammenhängenden Partitionierungsschemas GTP (GUID Partition Table) die Nutzung von HDD-Kapazitäten jenseits der 2,2-Terabyte-Marke. Das Hardware-Analyse-Programm enthüllt einige weitere interessante Infos, darunter zu Motherboard, RAM, Grafikkarte, Monitor, Netzwerk und zu externen Schnittstellen.
» Download: HWiNFO herunterladen
» HWiNFO: Tutorial und Update-Changelog zum Hardware-Analyse-Programm
» Download: HWiNFO herunterladen
» HWiNFO: Tutorial und Update-Changelog zum Hardware-Analyse-Programm
Foto: COMPUTER BILD
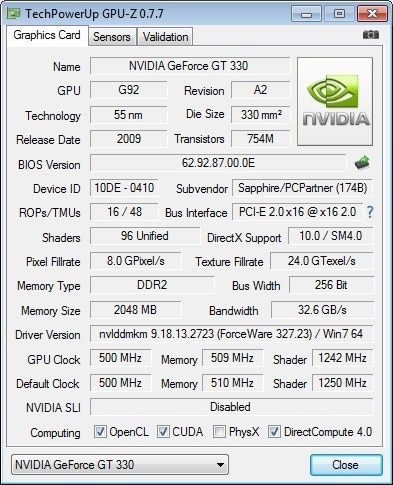
54/73
GPU-Z: Infos zur Grafikkarte
Speicher, Taktraten, Shader-Einheiten – GPU-Z liest diverse technische Daten zur verbauten Grafikkarte aus und listet sie auf. Die Infos eignen sich als Anhaltspunkt zum Aufrüsten. Bei Shadern handelt es sich um winzige Prozessoren innerhalb des Grafikprozessors der Grafikkarte. Je mehr davon vorhanden sind, desto besser fällt in der Regel die Grafikleistung des Hardware-Systems aus. Ob Ihr Bildmacher bei rechenintensiven Aufgaben dem Prozessor unter die Arme greifen kann, verraten Häkchen unten; je nach Grafikchip beherrschen Nvidia-Modelle etwa OpenCL und CUDA. Wer zugleich eine Prozessor-interne Grafik und eine dedizierte (PCIe-)Grafikkarte verbaut hat, schaltet die Infos per Drop-down-Menü um.
» Download: GPU-Z herunterladen
» Download: GPU-Z herunterladen
Foto: COMPUTER BILD
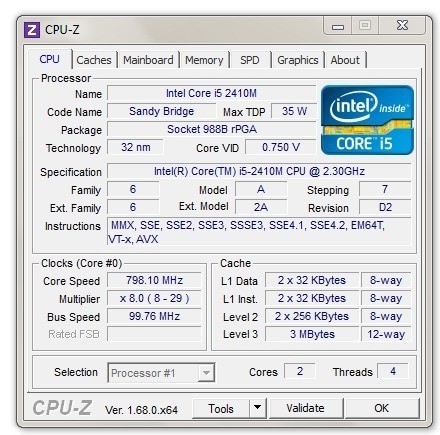
55/73
CPU-Z: Infos zum Prozessor
Die Anwendung "CPU-Z" gibt Ihnen detaillierte Einblicke zu dem Prozessor in Ihrem PC oder Notebook. Neben Taktrate, Cache-Speicher-Volumina und unterstützten Befehlssätzen (SSE, SSE2, SSE3, SSSE3, SS4.1, Intel VT-x et cetera) erfahren Sie die Spannung und die CPU-Nanometer-Fertigungsgröße. Overclocking-Interessierte prüfen mit dem Tool, welche Taktraten vorliegen. Wer aufrüsten will, erhält Anhaltspunkte, welcher Chip zwecks Upgrade infrage kommt. Relevant ist außerdem das Stepping, das Sie ebenfalls auslesen – es handelt sich um die interne Versionsnummer des Prozessors.
» Download: CPU-Z herunterladen
» CPU-Z: Anleitung auf Deutsch und Update-Changelog
» Download: CPU-Z herunterladen
» CPU-Z: Anleitung auf Deutsch und Update-Changelog
Foto: COMPUTER BILD
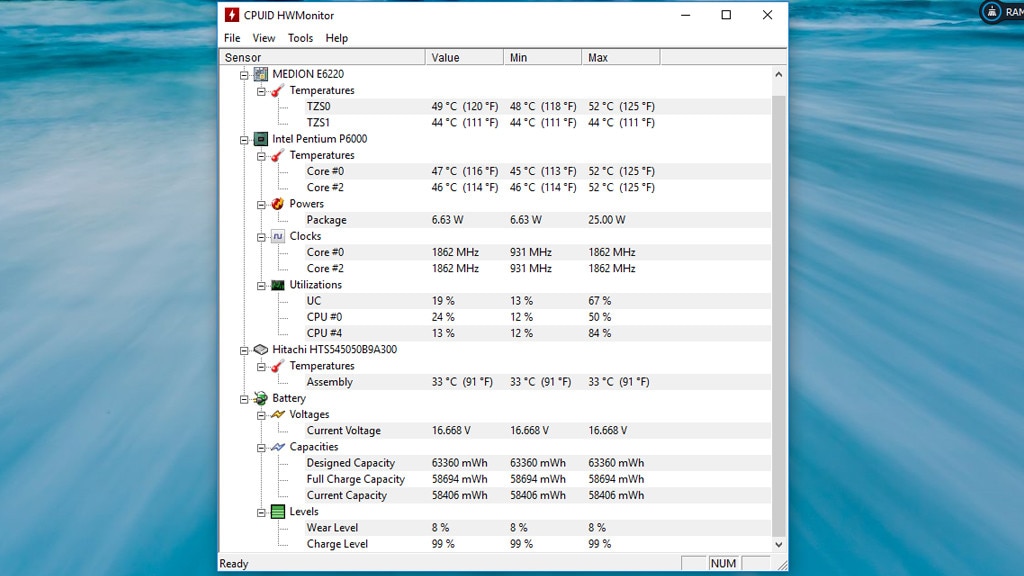
56/73
HWMonitor: Temperatur und Spannung kontrollieren
PC-Komponenten sollten sich nicht allzu stark erwärmen, andernfalls nehmen sie – wenn es blöd läuft – Schaden. Beim Prozessor nennt sich das erzwungene Drosseln der Taktrate aufgrund einer zu hohen Temperatur (Thermal) Throtteling. Welche Temperatur die Prozessorkerne Ihres Rechners derzeit aufweisen und welche sie im Zeitverlauf minimal sowie maximal hatten, enthüllt der HWMonitor. Gegen einen Hitzestau hilft Entstauben: Sie schalten hierfür Ihren PC aus, ziehen hinten das Stromnetzkabel ab, schrauben das Gehäuse auf und beseitigen angesammelten Staub und anderen Schmutz mithilfe eines Pinsels oder mittels nicht brennbarem Druckluftspray; und/oder Sie bauen einen besseren Lüfter ein und beenden im Windows-Betrieb laufende leistungsintensive (Hintergrund-)Anwendungen.
» Download: HWMonitor herunterladen
» HWMonitor: Anleitung, Review, Changelog – und HWMonitor vs. HWiNFO
» Download: HWMonitor herunterladen
» HWMonitor: Anleitung, Review, Changelog – und HWMonitor vs. HWiNFO
Foto: COMPUTER BILD
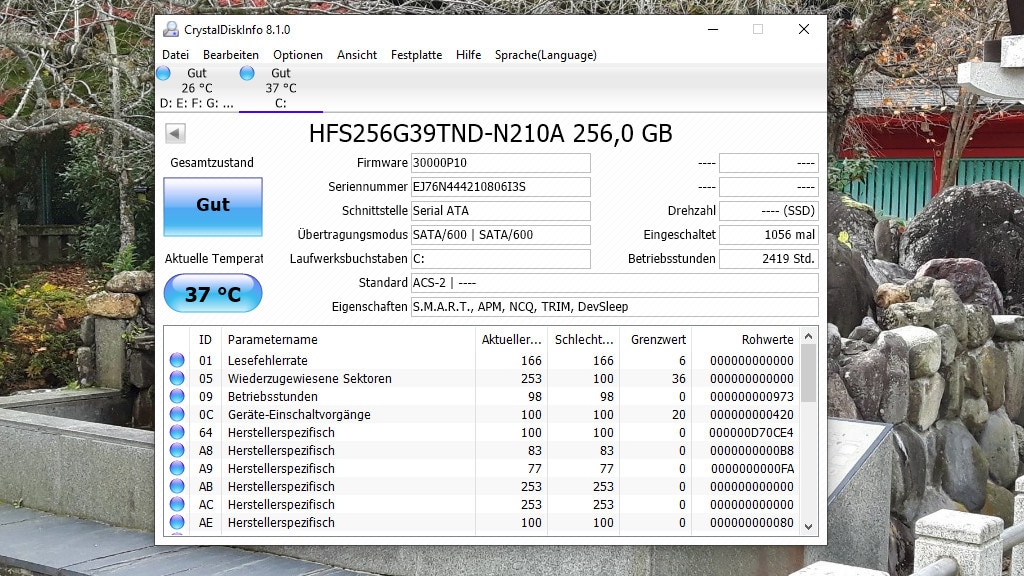
57/73
CrystalDiskInfo: Laufwerke analysieren
Das Analyse-Tool "CrystalDiskInfo" zeigt den Übertragungsmodus der verbauten Laufwerke an: Bei SATA ist das idealerweise SATA/600 (alias SATA3/SATA6G), wo bis zu 550 Megabyte/Sekunde über die Leitung gehen. Vor allem SATA-SSDs sollten mit SATA/600 arbeiten, dem schnellsten SATA-Standard – das ältere SATA-II bremst. Ferner sehen Sie im Tool unterstützte Funktionen wie S.M.A.R.T. (HDDs, SSDs) und bei SSDs hoffentlich TRIM. Letzteres hält durch eine Speicherzellenbereinigung im Leerlauf (angewandt auf Bereiche mit gelöschten Dateien) die Schreibperformance konstant hoch. Des Weiteren sehen Sie im Programm die aktuelle Laufwerkstemperatur und eine Beurteilung der Gesundheit ("Gesamtzustand"). Einem Laufwerkverschleiß kommen Sie überdies auf die Spur, indem Sie sich die Anzahl der Einschaltvorgänge und Betriebsstunden zu Gemüte führen; fabrikneue HDDs/SSDs sollten hier nur geringe Werte aufweisen. CrystalDiskInfo läuft HDD-/SSD-herstellerunabhängig.
» Download: CrystalDiskInfo herunterladen
» SSD-Defekt erkennen: So analysieren Sie mit CrystalDiskInfo Ihr Laufwerk
» Download: CrystalDiskInfo herunterladen
» SSD-Defekt erkennen: So analysieren Sie mit CrystalDiskInfo Ihr Laufwerk
Foto: COMPUTER BILD
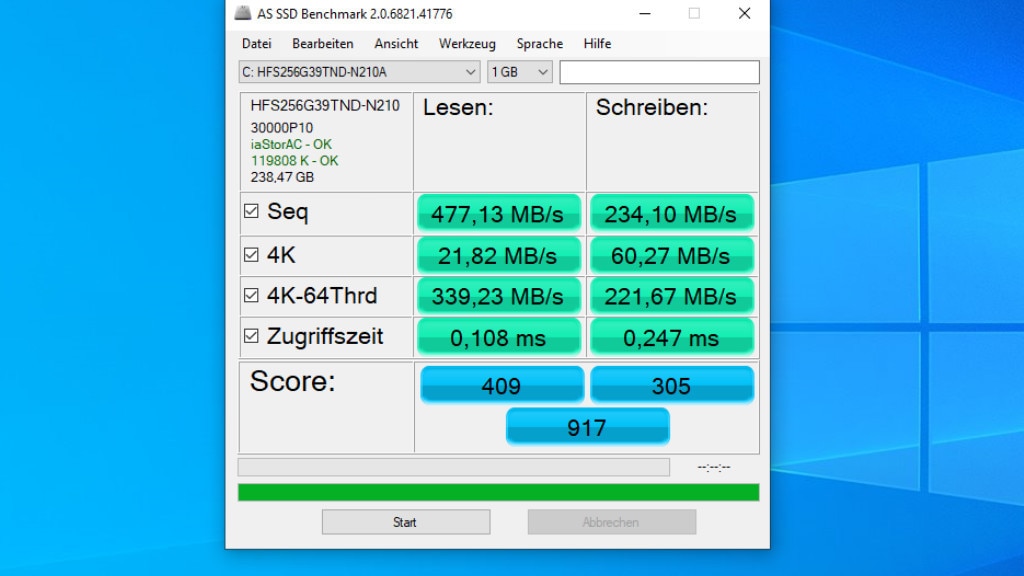
58/73
AS SSD Benchmark: Laufwerktempo messen
SSDs sind schneller als Festplatten, das ist im Vergleich deutlich spürbar. Wollen Sie es Schwarz auf Weiß wissen, ob sich das Austauschen einer klassischen HDD-Platte durch eine modernere SSD gelohnt hat, messen Sie nach, bevorzugt mit dem AS SSD Benchmark. Hierzu müssen Sie die Anwendung vor dem Ausbau Ihrer HDD auf selbige ansetzen und nach dem Einbau der frischen SSD das Benchmark-Utility erneut auf den Plan rufen. Des Weiteren erörtern Sie mithilfe der Leistungstests des portablen Utilitys, ob Ihre verbaute SSD schneller ist als eine zusätzliche intern werkelnde HDD. Und ob Ihre SSD im Zeitverlauf an Tempo eingebüßt hat, finden Sie – durch mehrmaliges Nachmessen – heraus. Außerdem prüfen Sie mit dem Tool, ob Tuning-Maßnahmen wie ein Firmware-Update Ihre SSD schneller gemacht haben und ob eine neu eingebaute SSD schneller ist als Ihre alte (wobei der spürbare Speed-Bonus im Windows-Alltag nahezu nicht auffällt, anders als beim Wechsel von einer HDD zu einer SSD).
» Download: AS SSD Benchmark herunterladen
» Download: AS SSD Benchmark herunterladen
Foto: COMPUTER BILD
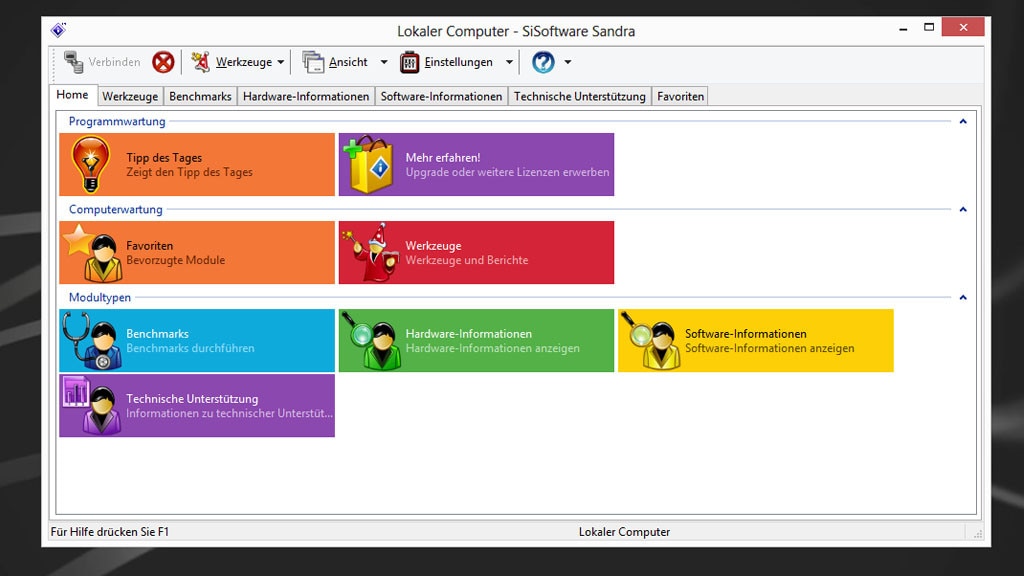
59/73
Sandra Lite: PC-Leistung gründlich prüfen
Mit Sandra Lite finden Sie heraus, wie schnell Ihr PC ist. Mit mehreren Benchmarks bewertet das Programm dessen Leistungsfähigkeit: Je höher die Punktzahl bei den Tests ausfällt, desto besser. Prüfen Sie die Rechner-Performance einmal vor und einmal nach einer Tuning-Maßnahme, sehen Sie anhand der Score-Zähler, was die Aktion gebracht hat. Informativ sind zudem die vielen angezeigten Geräte- und softwaretechnischen Eckdaten in der Hardware-Analyse-Anwendung.
» Download: Sandra Lite herunterladen
» SiSoft Sandra Lite: Anleitung und SiSoft Sandra vs. AIDA64
» Wie schnell ist mein PC? Die besten Benchmark- und Diagnose-Tools
» Download: Sandra Lite herunterladen
» SiSoft Sandra Lite: Anleitung und SiSoft Sandra vs. AIDA64
» Wie schnell ist mein PC? Die besten Benchmark- und Diagnose-Tools
Foto: COMPUTER BILD
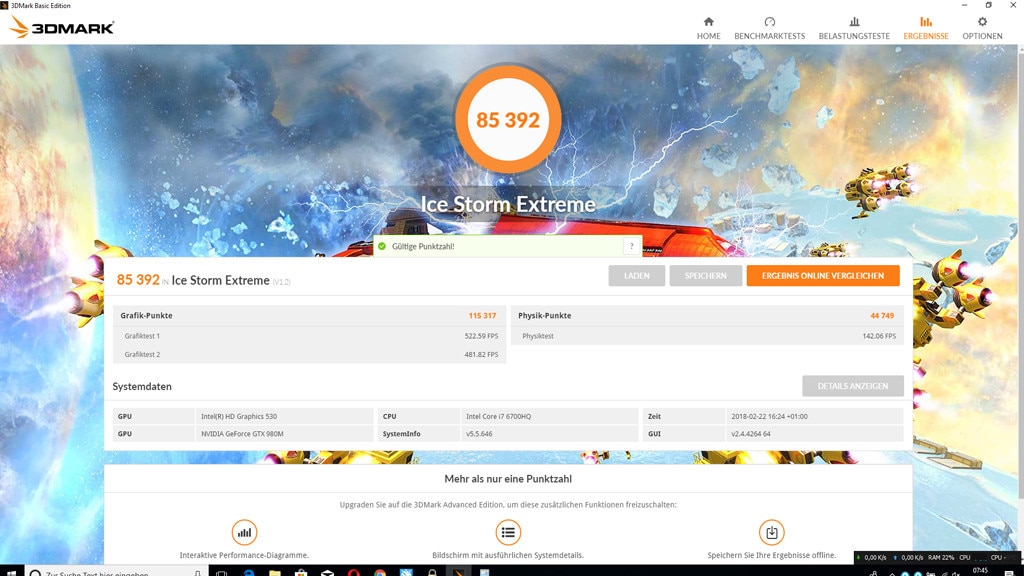
60/73
3DMark: PC auf sein Tempo überprüfen
Der Softwareanbieter Futuremark bietet diverse Benchmarks an, darunter 3DMark. Das Programm bringt PCs ins Schwitzen und findet heraus, was sie leisten. In der Gratis-Version sind nicht alle Prüfungen freigeschaltet, einige jedoch schon – die meist genügen.
» Download: 3DMark herunterladen
» Download: 3DMark herunterladen
Foto: COMPUTER BILD
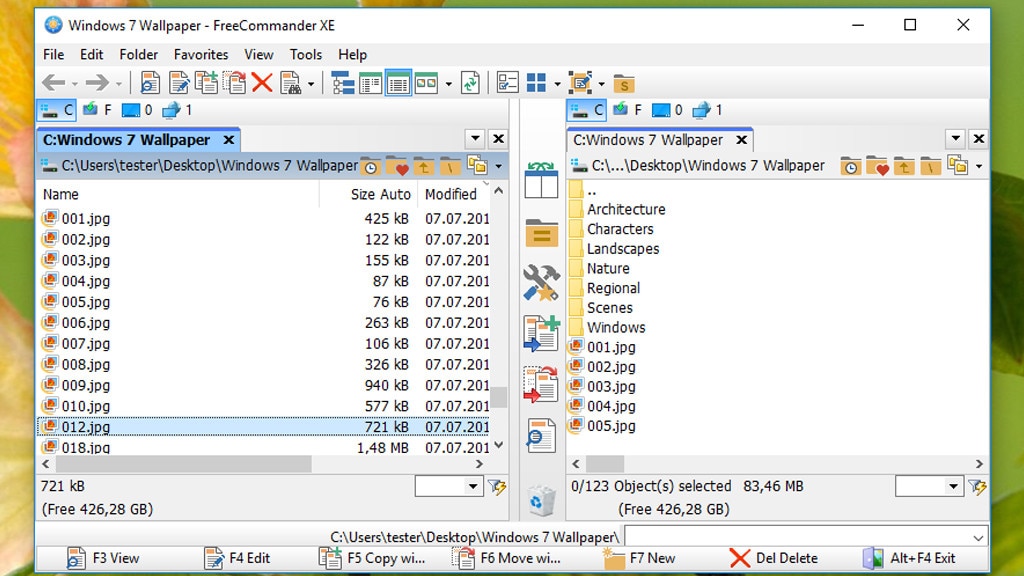
61/73
Dateimanager: Nutzlos-Dateien händisch wegschaffen
Eine gute Ergänzung zu klassischen Cleaning-Tools sind Dateimanager. Mit den folgenden Lösungen durchstreifen Sie Ihre Laufwerke und somit Dateisysteme nach Files. Von Ihnen angelegte Pendants – also Benutzerdateien – sind kein klassischer Datenmüll. Tuning-Utilities entdecken solche Inhalte nicht und schlagen sie nicht zum Löschen vor, da die Dateiendung nicht der von gängigem Ballast entspricht und auch lagert solcher Content nicht in den typischen Datenmüll-Ordnern wie Temp-Verzeichnissen. Nur Sie können entscheiden, welche solcher Dateien (un)nötig sind. Wägen Sie ab und löschen Sie insbesondere verzichtbare größere Brocken, um schnell möglichst viel Plattenplatz freizuschaufeln. Wer mag, lagert manches vor dem Runterwerfen vom Laufwerk auf CD/DVD/USB-HDD/-SSD aus.
» Download: FreeCommander XE herunterladen
» Download: Total Commander herunterladen
» Download: Double Commander herunterladen
» Windows Explorer: Dateimanager-Alternativen kostenlos zum Download
» Download: FreeCommander XE herunterladen
» Download: Total Commander herunterladen
» Download: Double Commander herunterladen
» Windows Explorer: Dateimanager-Alternativen kostenlos zum Download
Foto: COMPUTER BILD

62/73
Daten sichern und synchronisieren: Ergänzende Helfer
Eines der obersten Gebote beim Aufräumen ist, dass Sie Vorsicht walten lassen sollten. Für den Fall, dass Sie übereifrig vorgehen und zu viel löschen, sollten Sie im Vorfeld eine Datensicherung anlegen. Spezialisierte Software hilft Ihnen bei dieser Aufgabe. Synchronisations-Programm sind eine Ergänzung: Diese sorgen für einen einheitlichen Datenbestand auf verschiedenen Geräten – kein klassischer Tuning-Kniff, doch einer besseren Ordnung dienlich und es erübrigt langes Suchen nach Dokumenten oder das umständliche Hantieren mit externen Speichermedien. Alternativ verfrachten Sie Dateien händisch per Explorer an den Wunschort; so belasten Sie Ihr Laufwerk nicht mit zusätzlicher Sicherungssoftware.
» Download: BackUp Maker herunterladen
» Download: PureSync herunterladen herunterladen
» Download: FreeFileSync herunterladen
» Download: BackUp Maker herunterladen
» Download: PureSync herunterladen herunterladen
» Download: FreeFileSync herunterladen
Foto: blackday – Fotolia.com
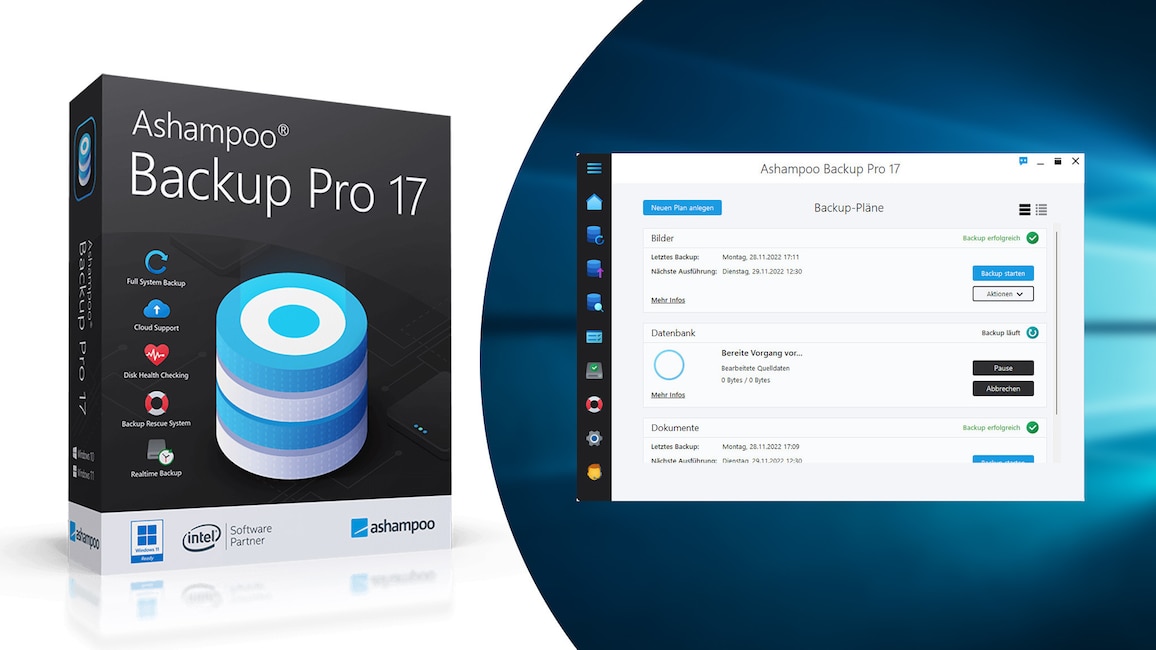
63/73
Image-Software: Windows komplett sichern
Im Eifer des Optimierungsgefechts klicken manche Nutzer vorschnell auf Schaltflächen wie Löschen-Buttons. Unabhängig davon, ob Eigenverschulden, ein Bug in einem Tuning-Tool oder bloßes Pech: Bei tief greifenden Systemänderungen, die das letzte Quäntchen Leistung herausholen sollen, kommt Windows schon mal zu Schaden. Fällt zum Beispiel der Strom während eines BIOS-Updates oder bei einer Registry-Defragmentierung aus, ist danach wahrscheinlich das Betriebssystem im Argen – wenn nicht gar die Hardware (im Falle eines fehlgeschlagenen BIOS-Updates) hinüber ist. Sichern Sie Ihr Microsoft-OS daher mit einem Imager vollständig, zum Beispiel mit demjenigen von Ashampoo oder Aomei.
» Download: Ashampoo Backup Pro 17 – Kostenlose Vollversion herunterladen
» Download: Aomei Backupper herunterladen
» Download: Ashampoo Backup Pro 17 – Kostenlose Vollversion herunterladen
» Download: Aomei Backupper herunterladen
Foto: COMPUTER BILD
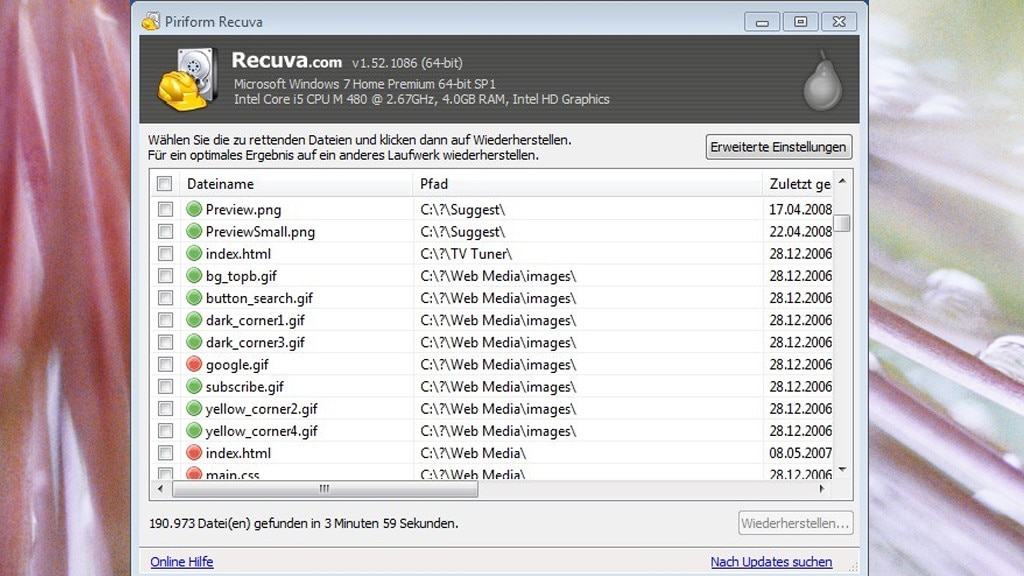
64/73
Recuva: Alte Datenschätze zurückholen
Wenn Sie beim Löschen von Dateien zu voreilig waren, aber keine Schredder-Software genutzt haben, stellen Sie die versehentlich entfernten Elemente mit einem Recovery-Tool wie Recuva wieder her. Nach dem Scan einer Partition oder eines (USB-)Laufwerks sehen Sie anhand farbiger Symbole, welchen Zustand Ihre Files nach ihrer Rettung wahrscheinlich haben. Eine grüne Kennzeichnung spricht dafür, dass ein Foto oder eine Textdatei nach der Neuerzeugung unbeschädigt ist – und funktionieren würde. Der Tiefen-Scan von Recuva dauert länger als der normale Scan auf rettbare Inhalte und hilft Ihnen, sollte die normale Methode eine vermisste Datei nicht aufspüren – etwa nach einer Schnellformatierung des Laufwerks.
» Download: Recuva herunterladen
» Daten wiederherstellen mit Recuva: So nutzen Sie das Tool bestmöglich
» Download: Recuva herunterladen
» Daten wiederherstellen mit Recuva: So nutzen Sie das Tool bestmöglich
Foto: COMPUTER BILD
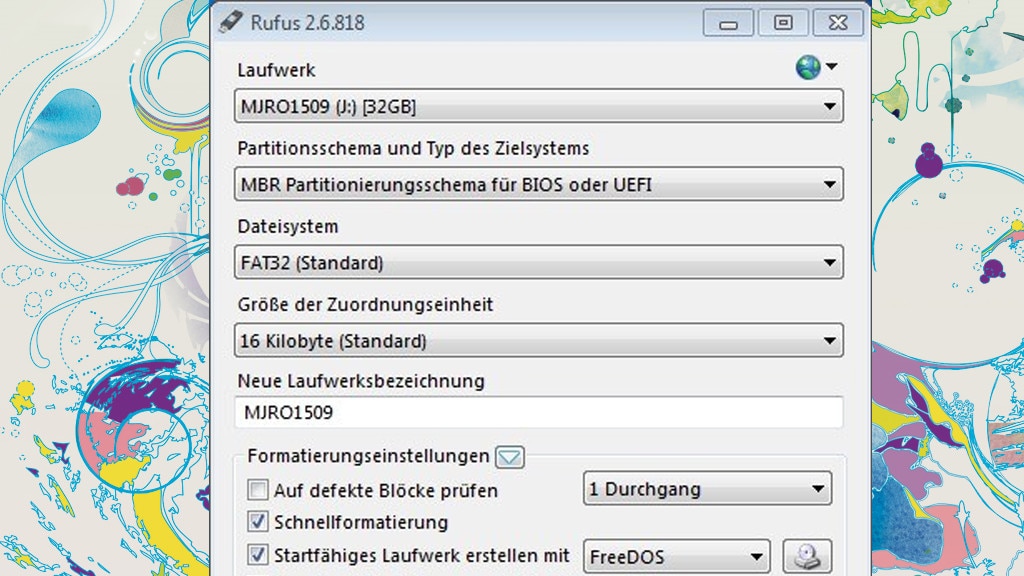
65/73
Rufus: Neuinstallation über USB
Wer zum Beispiel Windows 10 oder Windows 11 heruntergeladen hat und das System per USB-Stick (neu) installieren will, benötigt das Programm "Rufus", um das ISO-Abbild des Systems auf einen Stick zu schreiben. Eine Betriebssystem-Installation via USB-Schnittstelle nimmt weniger Zeit in Anspruch als per optischem Laufwerk; ein solches steckt in modernen PCs und Notebooks nur noch selten. Wenn Sie Windows 10/11 über dessen zugehöriges Media Creation Tool beziehen, ist Rufus nicht unbedingt nötig: Wahlweise downloadet das MCT nur ein Windows-10-/-11-ISO – oder es lädt das neueste OS herunter und schreibt es im nächsten Schritt bootfähig auf einen verbundenen, ausreichend großen USB-Stick (im zweiten Fall erhalten Sie keine ISO-Datei und nur deren Daten in entpackter Form auf einem Speicherstift).
» Download: Rufus herunterladen
» Windows 7/8/10/11 vom USB-Stick installieren: So funktioniert es
» Download: Rufus herunterladen
» Windows 7/8/10/11 vom USB-Stick installieren: So funktioniert es
Foto: COMPUTER BILD
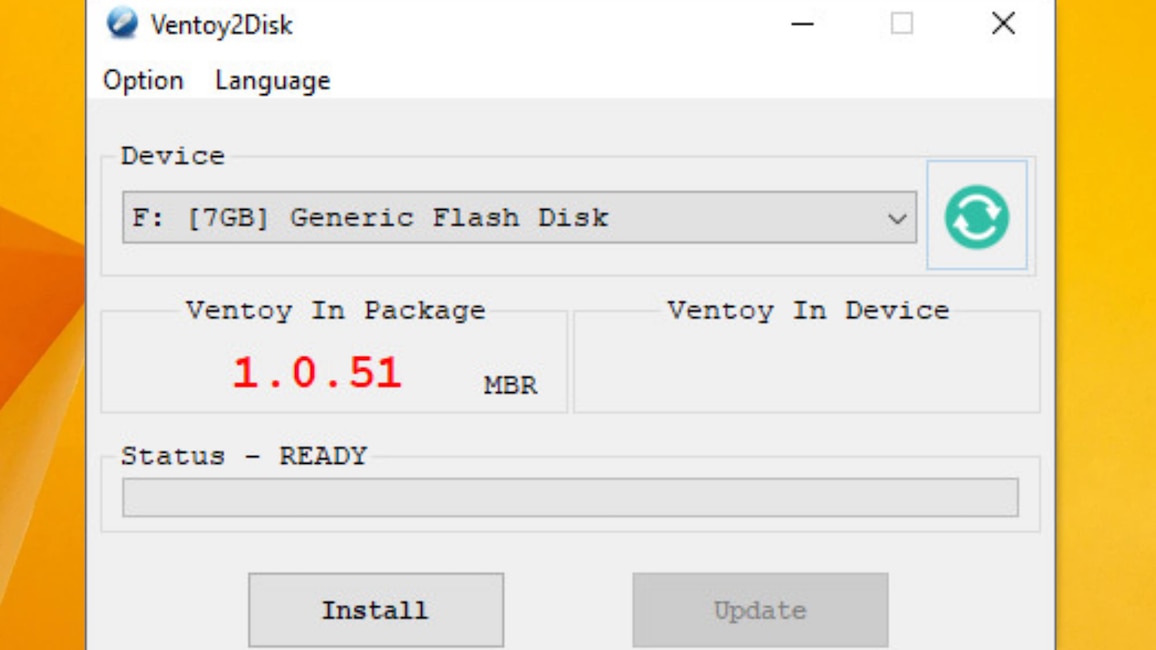
66/73
Ventoy: Windows vom USB-Stick neu installieren
Mit Ventoy erstellen Sie einen USB-Stick, der mehrere Windows-Betriebssysteme vom Stick installiert. Die Handhabung ist denkbar einfach: Es genügt, die gewünschten zugehörigen ISO-Dateien auf ein ausreichend großes Speicher-Device zu kopieren. Das vorige Entpacken wie im Falle von Rufus entfällt. Nach dem Booten vom externen USB-Medium wählen Sie jenes OS aus, das Sie installieren wollen. Im Unterschied zu Rufus entstehen Multi-Boot-Sticks und es ist sogar möglich, (Live-)Linux-ISO-Systeme unterzubringen. Hierzu zählen etwa Antiviren-Systeme für eine gründliche Anti-Malware-Kur.
» Download: Ventoy herunterladen
» Download: Ventoy herunterladen
Foto: COMPUTER BILD
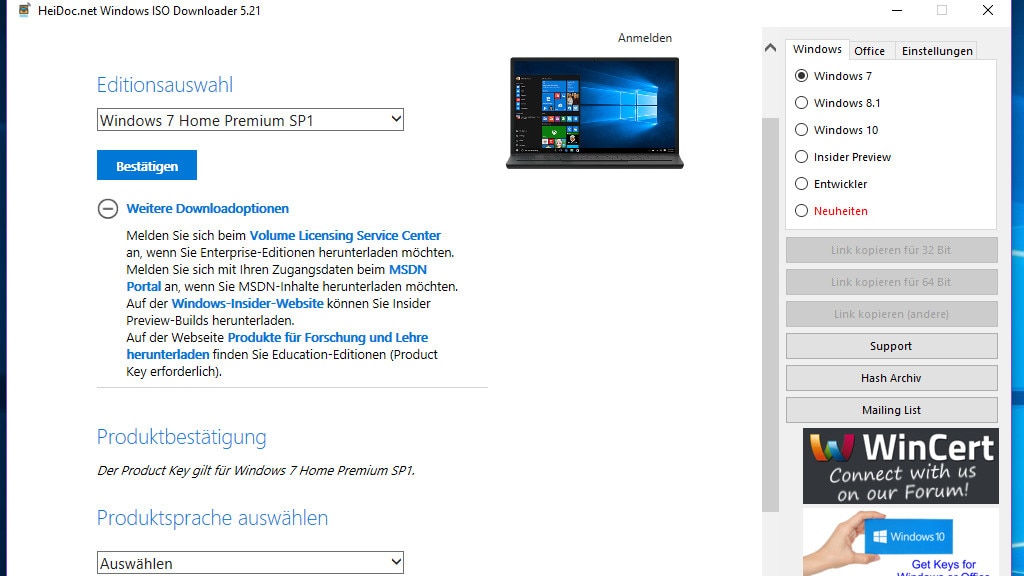
67/73
Windows ISO Downloader: Installationsabbild beschaffen
Mit dem Windows ISO Downloader laden Sie eine ISO-Installationsdatei für Windows 7, Windows 8.1 oder Windows 10 herunter. Ferner beziehen Sie hierüber Installer für MS Office. Insbesondere die Windows-ISO-Abbilder sind nützlich, weil Sie mit denen das Betriebssystem neu installieren. Vor dem Download wählen Sie die individuell die gewünschte Sprache und die Edition Ihres bevorzugten Systems. Ein Vorteil der Windows-ISO-Downloader-ISOs: Die Files eignen sich für Bastelprojekte etwa mit Win10PE SE; denn enthalten ist eine install.wim- (statt einer install.esd-)Datei, die nicht so stark komprimiert ist und sich zur weiteren Verarbeitung eignet. Das Media Creation Tool hingegen liefert ESD-ISOs an, die zum weiteren Hantieren unpraktisch sind und bei denen hierfür zunächst von ESD zu WIM zu konvertieren ist.
» Download: Windows ISO Downloader herunterladen
» Windows herunterladen: ISO Downloader vs. Media Creation Tool
» Download: Windows ISO Downloader herunterladen
» Windows herunterladen: ISO Downloader vs. Media Creation Tool
Foto: COMPUTER BILD
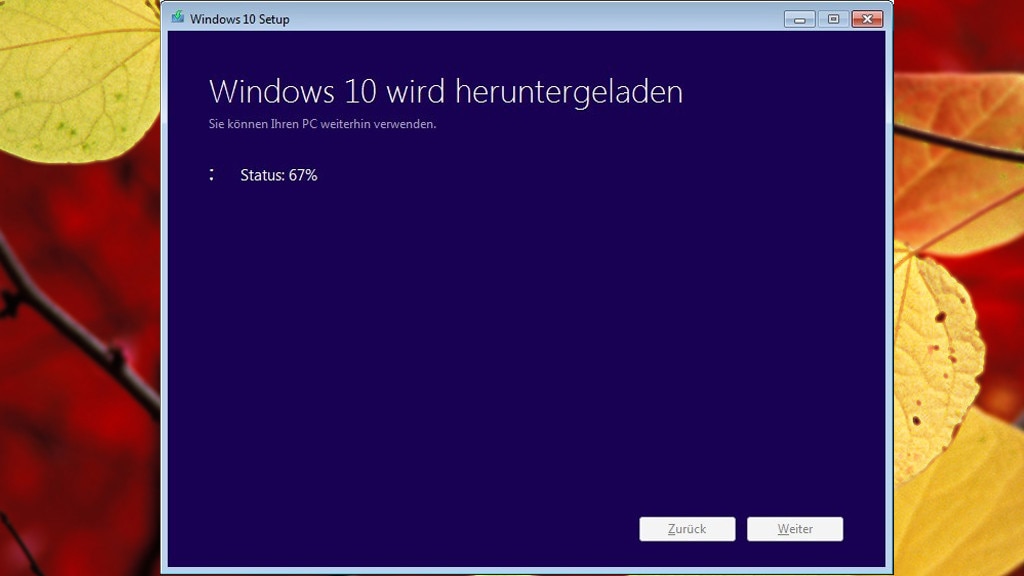
68/73
Windows 11 als ISO-Datei: System neu installieren
Sie besitzen zwar eine Lizenz für Ihr bevorzugtes Windows, jedoch keine passende Installations-DVD? Eine solche oder einen Setup-Stick erstellen Sie selbst. Die Voraussetzung ist eine ISO-Datei mit den Installationsdaten. Haben Sie ein solches Setup-Medium angelegt, installieren Sie Windows darüber jederzeit neu – was das in der Regel effektivste softwarebasierte Tuning-Mittel darstellt (daneben erweist sich Autostart-Tuning als wirkungsvoll). Hier erhalten Sie Windows 11 gratis.
» Download: Windows 11 als ISO-Datei herunterladen
» Download: Windows 11 als ISO-Datei herunterladen
Foto: COMPUTER BILD

69/73
VirtualBox: Betriebssystem abgeschottet nutzen
Neue PC-Programme sind immer mit einem Risiko verbunden: Mit Pech vertragen sie sich mit Ihrer Hard- und Software nicht und es resultieren Fehler. VirtualBox beugt solchem Ärger vor: In der Virtualisierungs-Anwendung installieren Sie Windows XP, Vista, 7, 8, 8.1, 10 oder 11 – und ebenso Linux-Distributionen. Das jeweils ergänzte Betriebssystem läuft parallel zu Ihrem Hauptsystem – in einem eigenen Fenster, einem von VirtualBox. Ihr echtes und das zusätzliche OS teilen sich die Rechnerleistung. Nehmen Sie Experimente und Software-Tests in der VirtualBox vor, beeinträchtigen eventuelle Komplikationen nur diese Zweitumgebung, nicht das primäre Windows (den Host). Sollte der virtualisierte Gast bocken, setzen Sie ihn in einen früheren funktionierenden Zustand zurück; hierfür lassen sich Sicherungspunkte erstellen, zwischen denen Sie umschalten (sie benötigen in Summe einige Gigabyte an Speicherplatz).
» Download: VirtualBox herunterladen
» VirtualBox: Anleitung, Tipps, Hacks und Changelog
» Virtuelle Maschinen: Die besten Tipps zu VirtualBox, XP-Modus, VMware & Co.
» Download: VirtualBox herunterladen
» VirtualBox: Anleitung, Tipps, Hacks und Changelog
» Virtuelle Maschinen: Die besten Tipps zu VirtualBox, XP-Modus, VMware & Co.
Foto: iStock.com/anyaberkut
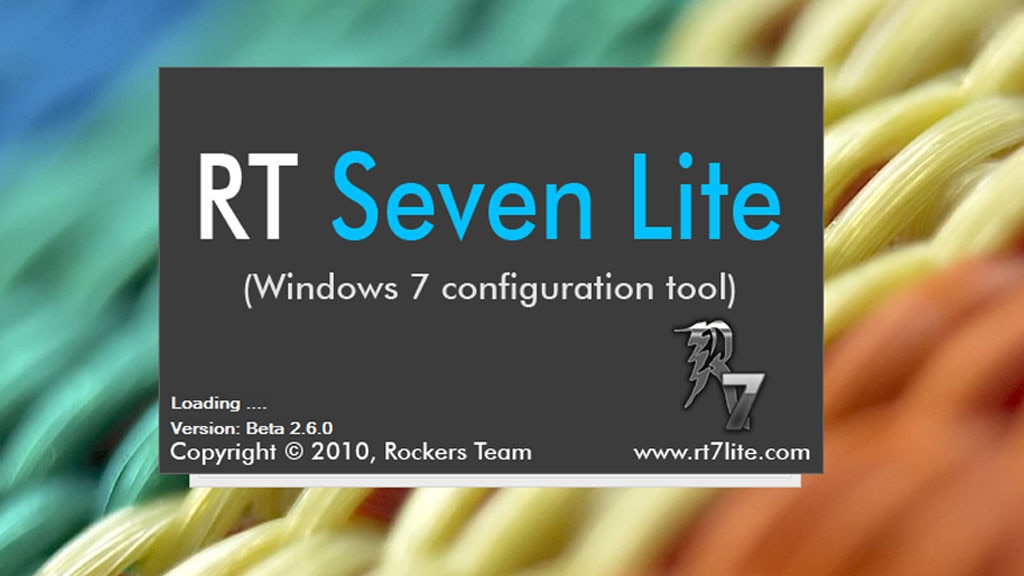
70/73
NTLite: Windows neu installieren
Windows maßgeschneidert und ohne Ballast frisch installieren: Das ist mit NTLite Free möglich. NTLite Free ist für Windows 7 bis Windows 11 geeignet.
Das Programm erstellt angepasste Installationsdatenträger, die etwa zusätzliche eingebundene Windows-Updates enthalten. Neben Aktualisierungen lassen sich Treiber integrieren. Auf Wunsch ändern Sie mit dem Tool manche Windows-Einstellungen vorab und wählen überflüssige Systemkomponenten ab. So landen sie gar nicht erst auf Festplatte beziehungsweise SSD.
» Download: NTLite Free herunterladen
Das Programm erstellt angepasste Installationsdatenträger, die etwa zusätzliche eingebundene Windows-Updates enthalten. Neben Aktualisierungen lassen sich Treiber integrieren. Auf Wunsch ändern Sie mit dem Tool manche Windows-Einstellungen vorab und wählen überflüssige Systemkomponenten ab. So landen sie gar nicht erst auf Festplatte beziehungsweise SSD.
» Download: NTLite Free herunterladen
Foto: COMPUTER BILD
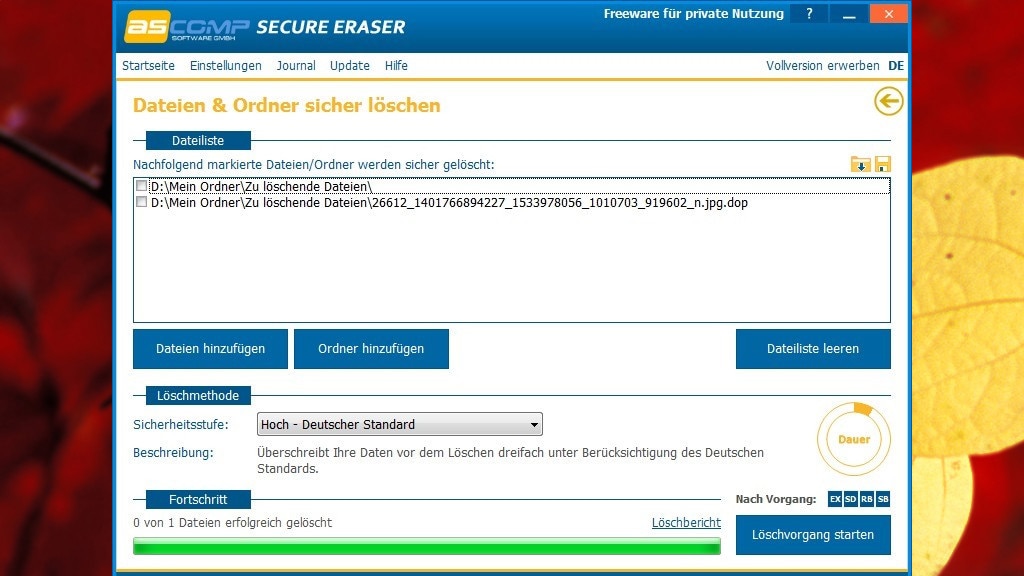
71/73
Schredder für Festplatteninhalte: Dateien sicher löschen
Im Rahmen Ihres alljährlichen PC-Frühjahrsputzes wollen Sie eine Datei so gründlich löschen, sodass eine Wiederherstellung ausgeschlossen ist? Schredder-Programme greifen hart durch: Jedes der im Folgenden verlinkten Tools eliminiert Dateien ohne eine Chance auf Wiederkehr. Die Helfer ermöglichen das zumindest bei Festplatten. Bei einem SSD-Laufwerk brauchen Sie solche Utilities nicht, da hier im Leerlauf die Flash-Drive-eigene TRIM-Funktion herkömmlich gelöschte Files überschreibt; zudem können Schredder durch den SSD-Abnutzungsausgleich Wear Leveling (verteilt Schreibanforderungen zufällig über die Laufwerksbereiche, um deren einseitige Beanspruchung zu verhindern) nicht gezielt bestimmte Laufwerksbereiche ansteuern und sie in der Folge nicht mit Zufallsdaten überschreiben.
» Download: Secure Eraser herunterladen
» Download: Eraser herunterladen
» Download: Sicher Löschen herunterladen
» Download: OW Shredder herunterladen
» Download: Secure Eraser herunterladen
» Download: Eraser herunterladen
» Download: Sicher Löschen herunterladen
» Download: OW Shredder herunterladen
Foto: COMPUTER BILD
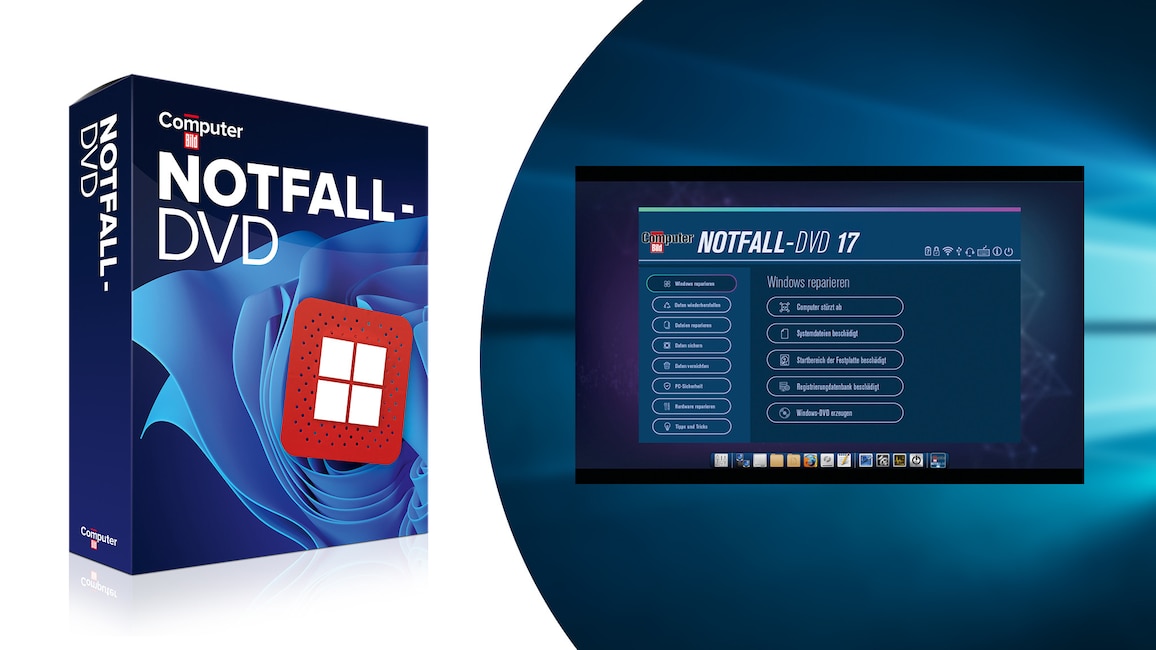
72/73
COMPUTER BILD-Notfall-DVD: Systemreparatur in Härtefällen
Streikt Ihr PC, da Windows nicht mehr hochfährt? Dann hilft die COMPUTER BILD-Notfall-DVD: Einfach einlegen, von ihr aus booten und wenige Sekunden später finden Sie sich in einem Notfall-Arbeitsplatz wieder. Dieser basiert auf Linux. Mit der Notfall-DVD legen Sie eine Datensicherung an, führen einen Virenscan durch, gelangen dank Firefox-Browser ins Internet, setzen das Windows-Kennwort zurück und mehr. Beachten Sie, dass die Redaktion die Umgebung nicht mehr weiterentwickelt. Sie unterstützt jedoch moderne NVMe-SSDs und ist insofern ein Highlight, als dass wir sie online seit geraumer Zeit erstmals gratis verteilen (bislang musste man Käufer unseres Heftes sein, um die DVD zu erhalten).
» Download: COMPUTER BILD-Notfall-DVD herunterladen
» Ratgeber: COMPUTER BILD-Notfall-DVD
» Download: COMPUTER BILD-Notfall-DVD herunterladen
» Ratgeber: COMPUTER BILD-Notfall-DVD
Foto: COMPUTER BILD, iStock.com/BongkarnThanyakij
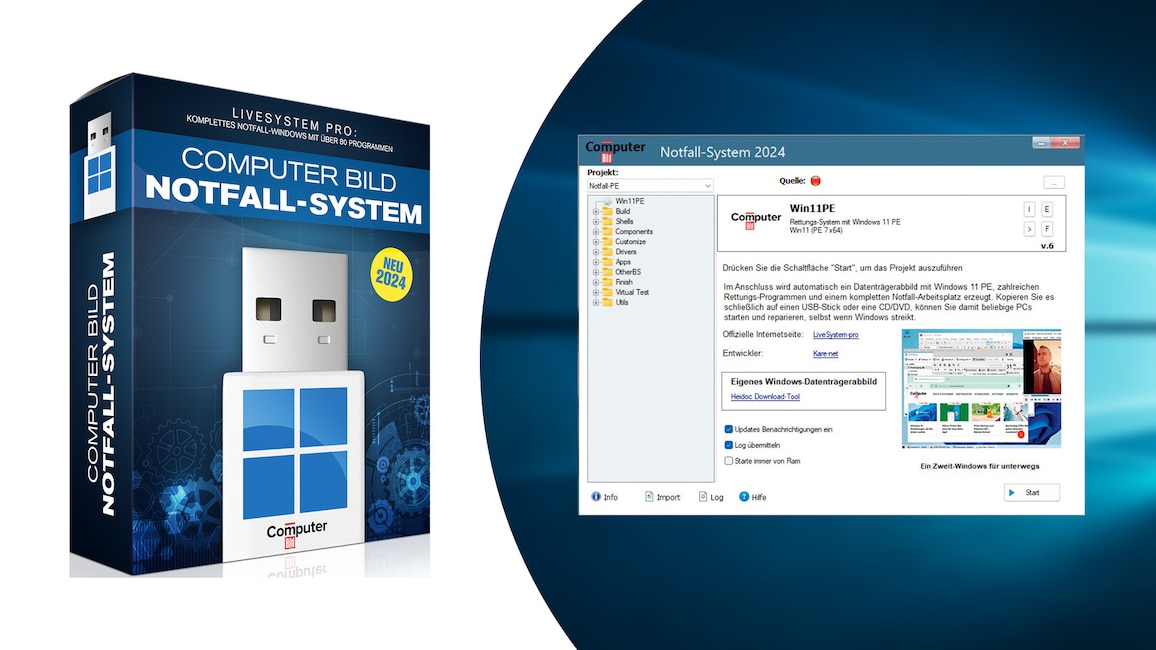
73/73
COMPUTER BILD-Notfall-Stick: System reparieren
Wenn Windows streikt, wichtige Dateien verloren sind oder ein Virus sein Unwesen treibt, vertrauen Leser unseres Magazins jahrelang auf die Notfall-DVD. Das hier angebotene neue "Notfall-System 2023" basiert nicht mehr wie bislang auf dem Open-Source-Kernel "Linux", sondern auf Windows 11 – es läuft daher vermutlich auf einer höheren Zahl von PCs und Notebooks. Es handelt sich beim "Notfall-System 2023" um eine exklusive Spezialversion von "LiveSystem Pro".
» Download: COMPUTER BILD-Notfall-Stick herunterladen
» Download: COMPUTER BILD-Notfall-Stick herunterladen
Foto: COMPUTER BILD